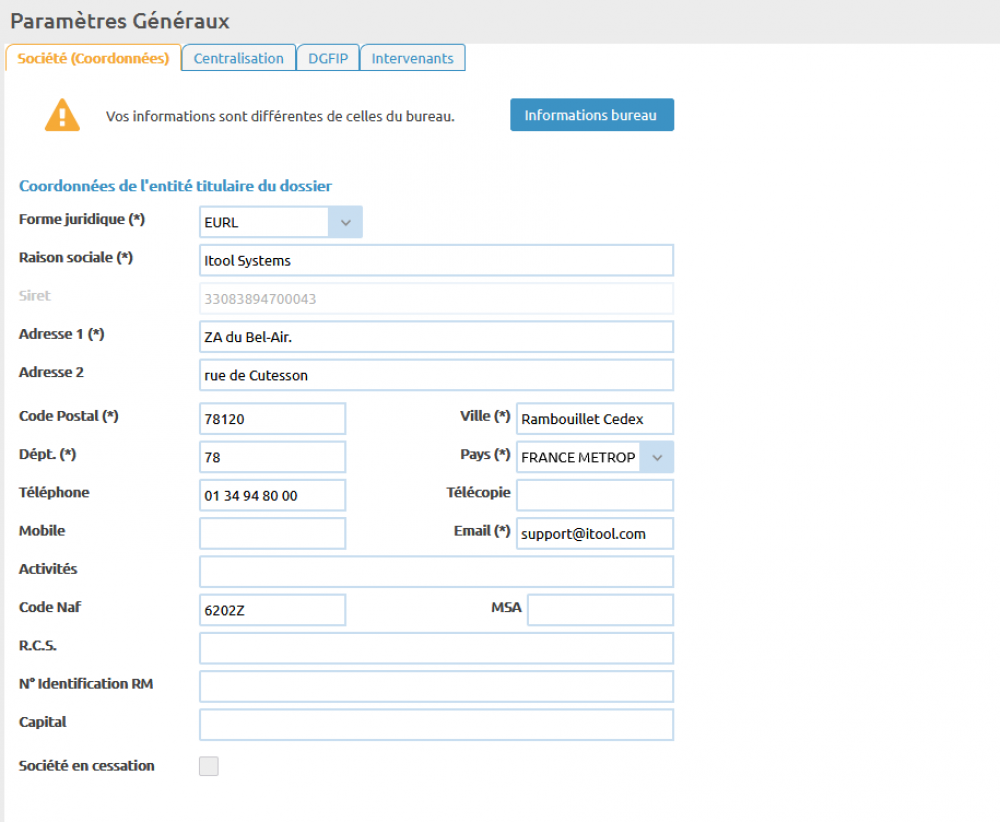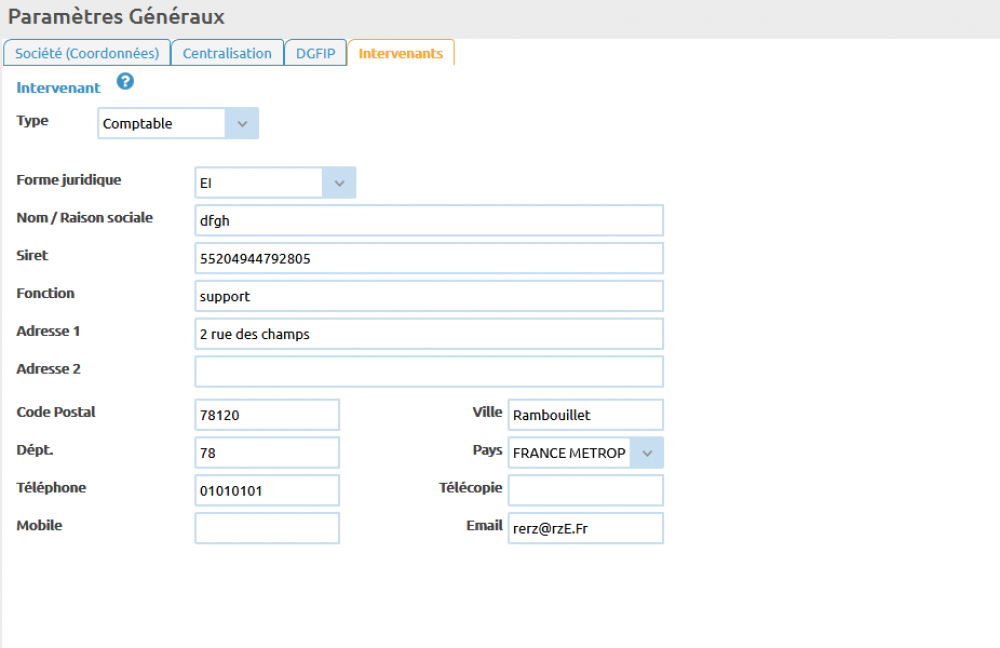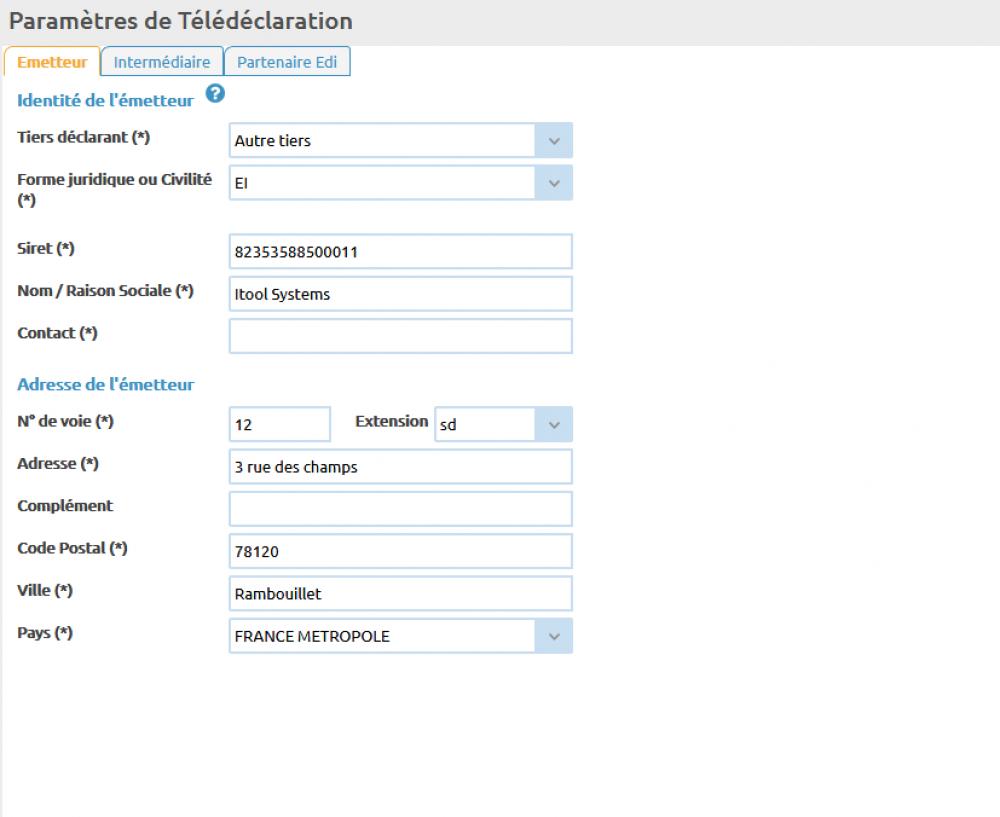Table des matières
LIASSE FISCALE
Paramètres généraux
Lorsque vous commencez à utiliser l'outil Liasse fiscale Itool, renseignez vos informations générales.
Pour ce faire, allez dans le menu Paramètres > Généraux. Le premier onglet concerne les coordonnées de votre société. La mention (*) définit les champs obligatoires.
Dans le second onglet, “Centralisation”, vous allez trouver les comptes client et fournisseur à centraliser. En effet dans votre liasse, il n'y aura pas de notion de sous-compte. Si dans votre fichier de balance à importer vous avez des sous-comptes au niveau des tiers, les comptes renseignés ici seront ceux dans lesquels tout sera centralisé.
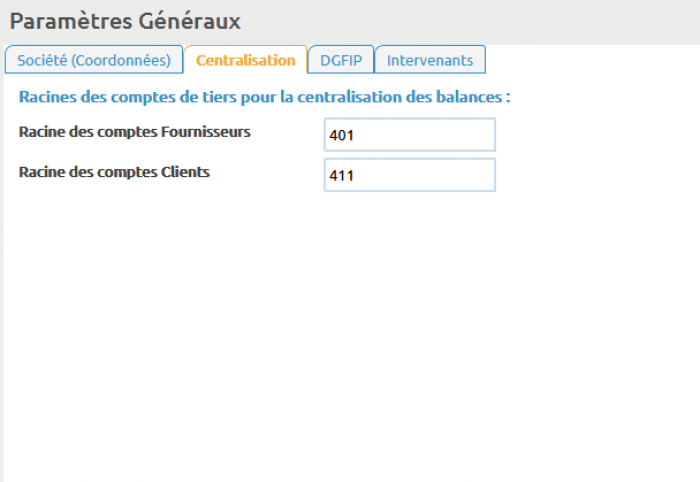
Dans le troisième onglet, vous allez devoir renseigner les informations importantes et nécessaires pour la Direction Générale des Finances Publiques. Encore une fois les champs avec une étoile sont à renseigner obligatoirement pour vous permettre de générer la liasse.
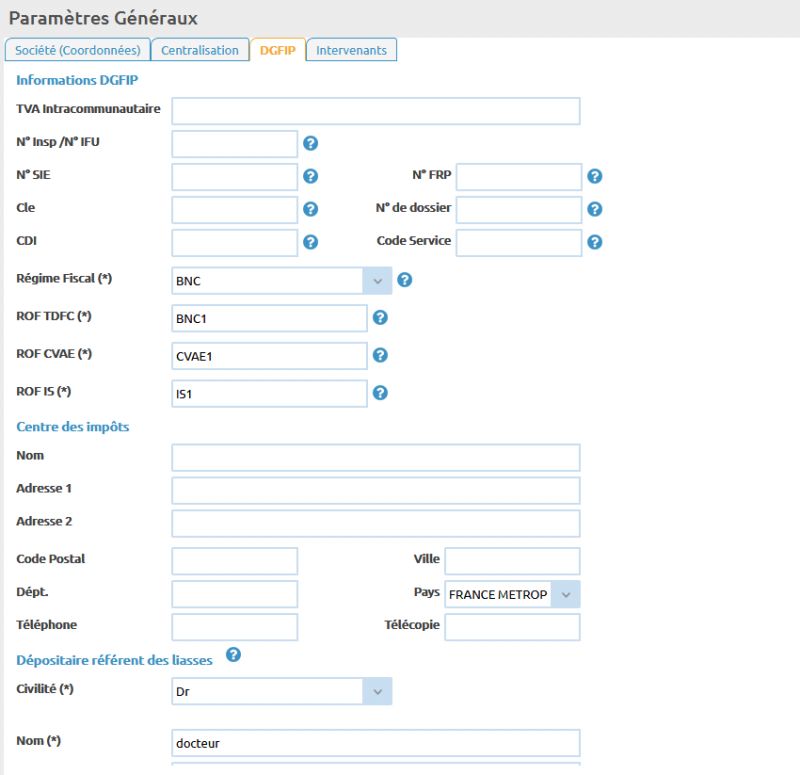
Dans l'onglet “Intervenants”, vous pourrez renseigner les informations relatives à l'interlocuteur avec qui vous avez constitué votre comptabilité.
Paramètres EDI
Dans le menu Paramètres > EDI, vous allez trouver des nouveaux champs à renseigner afin que le fichier EDI généré plus tard ait toutes les informations nécessaires et qu'il soit dans les normes attendues lorsqu'il sera télédéclaré plus tard par le partenaire EDI.
Dans le premier onglet, ce sont les coordonnées de l'émetteur EDI : celui qui générera et enverra le fichier.
Dans le second onglet, vous pouvez cocher la case s'il existe un intermédiaire entre la personne qui génère le fichier (l'émetteur) et le partenaire EDI (le site qui enverra le fichier en télédéclaration).
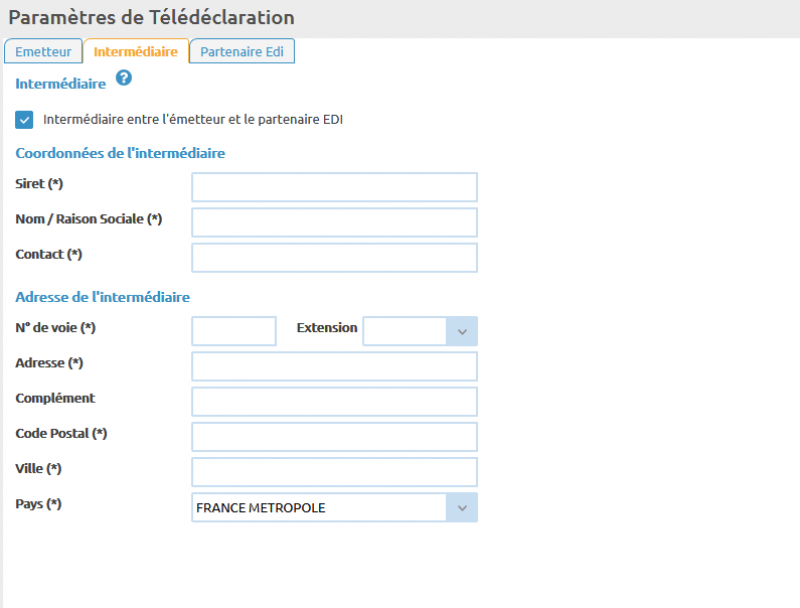
Indiquez les coordonnées de votre partenaire EDI. Comme vous le voyez tous les champs sauf le complément d'adresse sont obligatoires.
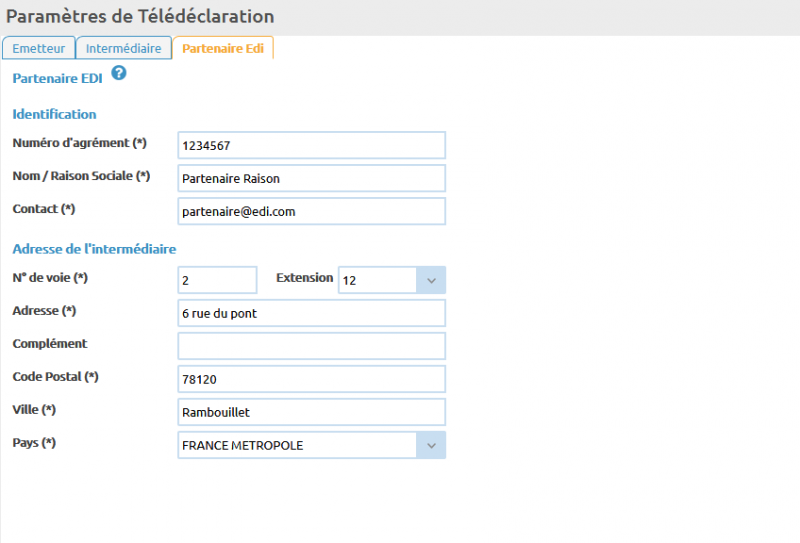
Création d'une liasse
Dans le menu Liasses > Liasses fiscales, vous trouverez vos liasses en cours ainsi que les liasses qui ont été finalisées. A droite de l'écran vous avez des champs date pour rechercher des liasses sur des périodes précises.
Dans l'exemple ci-dessous il y a deux liasses en cours, c'est à dire qu'elles n'ont pas été finalisées jusqu'à l'étape où le fichier EDI a été téléchargé.
Si les cerfas ont été générés, vous pouvez télécharger les pdf de ceux-ci avec l'icône ![]() en bout de ligne.
en bout de ligne.
Cliquez sur l'icône ![]() pour modifier la liasse en cours.
pour modifier la liasse en cours.
Si vous voulez créer une nouvelle liasse, cliquez sur le bouton “Ajouter une liasse”.
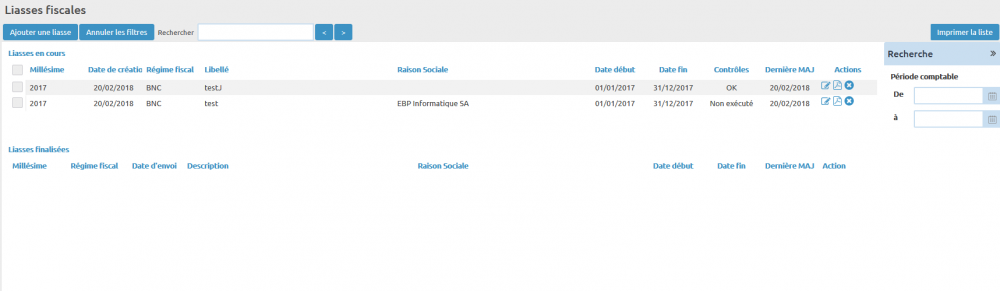
Les différentes informations des paramètres généraux remontent dans le premier onglet de la liasse. Complétez les éléments manquants. La date d'arrêté des comptes n'est pas obligatoire. Pour les années N et N-1, vous n'êtes pas obligé de renseigner N-1.
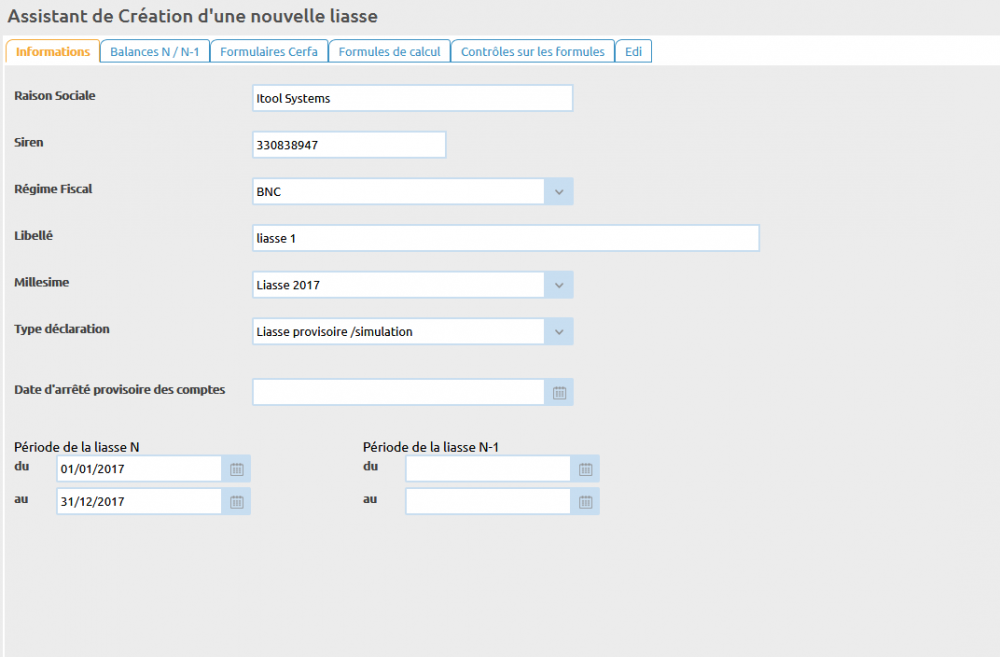
Dans cette nouvelle étape, vous allez intégrer votre balance N (ainsi que la balance N-1 si vous l'avez). Vous pouvez très bien le faire manuellement. Pour l'import de balance, constituez un fichier pour chaque année à intégrer.
Le fichier doit être de type csv (séparateur point-virgule) ou txt (séparateur tabulation). Ces formats sont disponibles lorsque vous faites “enregistrer sous” depuis excel si votre fichier est ouvert dans excel à l'origine.
Pour importer une balance, cliquez sur le bouton présent en haut à gauche.
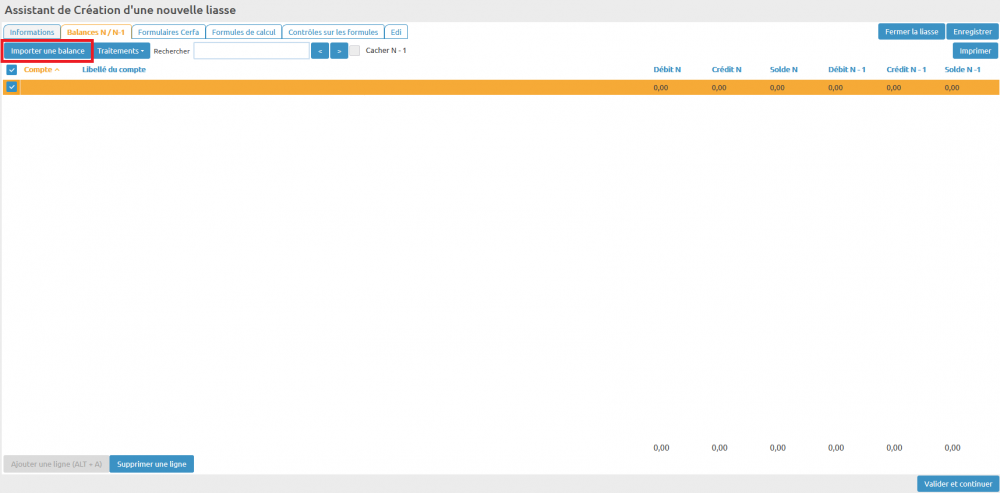
Dans le cas où vous avez cliqué sur le bouton “Importer une balance”, cette fenêtre apparaît. Cochez l'année que vous allez importer puis le format (point-virgule ou tabulation). Cochez “Nom des champs sur la première ligne” si sur excel la première ligne correspond aux titres des différents champs du fichier (ex : “compte”, “date” etc).
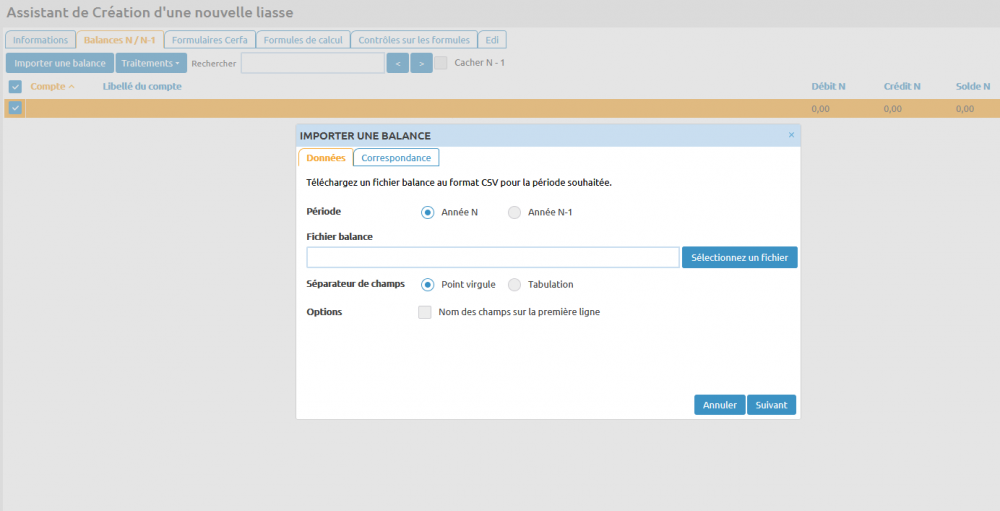
Vous entrez dans la partie “Correspondance” pour l'import. Pour chaque colonne, cliquez sur le terme “Sélectionnez…” pour choisir le type de données présent sur la colonne. Vous allez ainsi indiquer les champs compte, libellé du compte puis débit et crédit par exemple. Cliquez ensuite sur “Valider”.
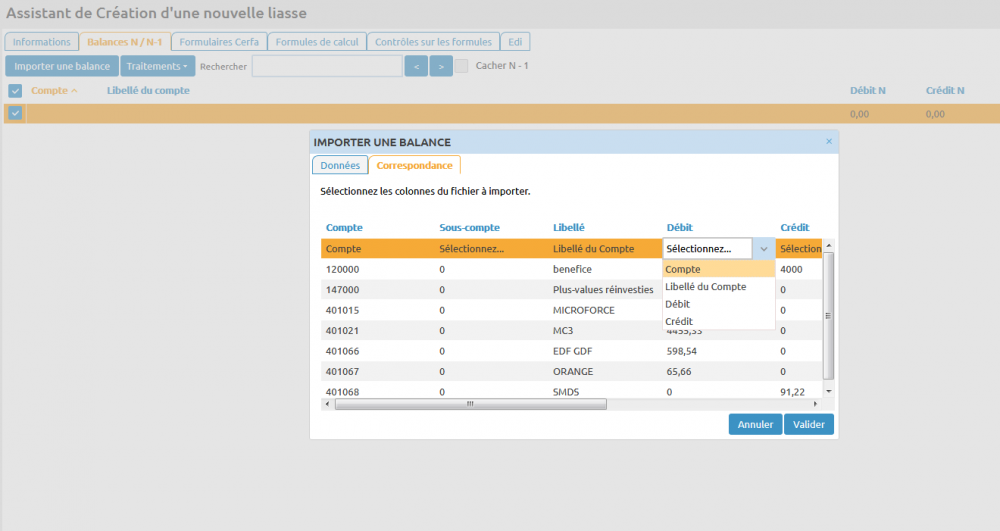
Une fois votre balance importée, répétez cette étape pour la 2e année si vous travaillez avec N-1.
Le bouton “Traitements” vous donne accès à deux types de retraitements :
- La réimputation permet de raccourcir la longueur des comptes à 12 positions, au cas où votre balance contienne des comptes plus longs. La longueur maximale des comptes doit être de 12 dans un fichier EDI.
- La centralisation permet de fusionner toutes les lignes portant sur le même compte, afin de ne pas avoir plusieurs lignes présentes pour un même compte.
Après ces possibles retraitements, et à condition que votre balance soit équilibrée, vous pouvez enregistrer en cliquant sur le bouton en haut à droite et passer à l'étape suivante avec le bouton “Valider et continuer”.
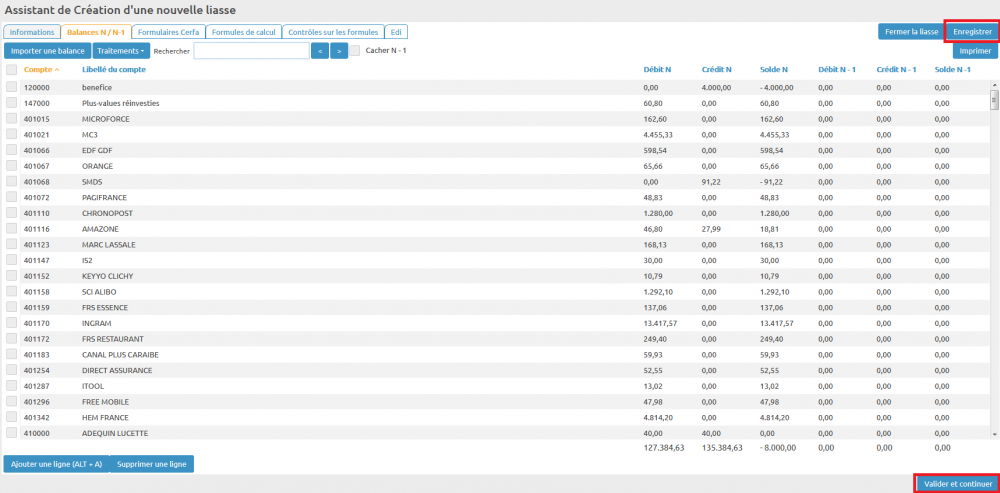
Vous êtes dans la partie cerfa. A partir de cet onglet, vous allez pouvoir vérifier la complétion de vos formulaires, mais aussi ajouter des annexes et rentrer vos valeurs à la main si nécessaire.
Portez votre attention sur les boutons “Code champs” et “Déverrouiller”.
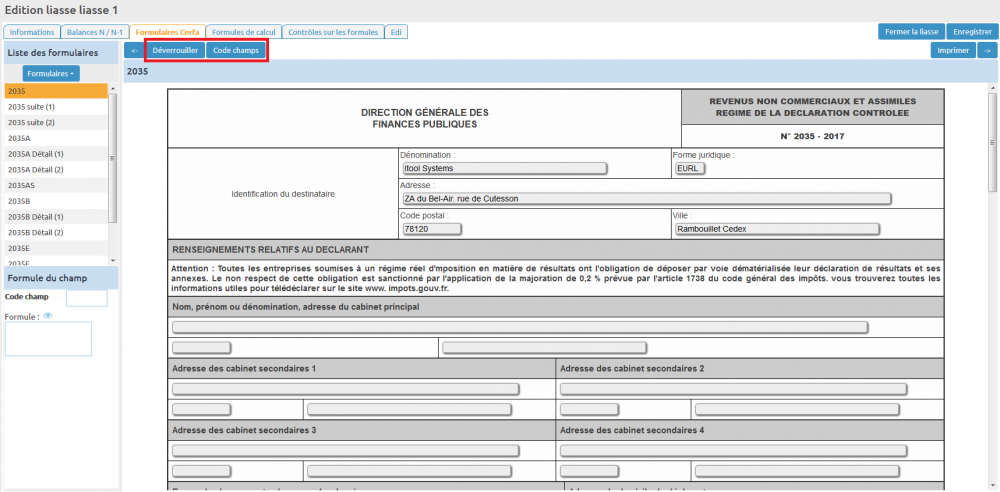
Le bouton “Code champs” vous permet d'afficher sur les cerfa les codes relatifs à chaque champs de chaque cerfa. Ces codes pourront vous être utiles lorsque les contrôles générés par la liasse Itool vous indiqueront certains champs en erreur, comme des champs que vous avez laissés vides alors qu'ils doivent contenir un montant ou du texte.
Le bouton “Déverrouiller” vous permet justement d'activer la modification des champs. Vous pourrez “forcer” des montants, ou ajouter des informations dans vos fichiers de liasse et leurs annexes.
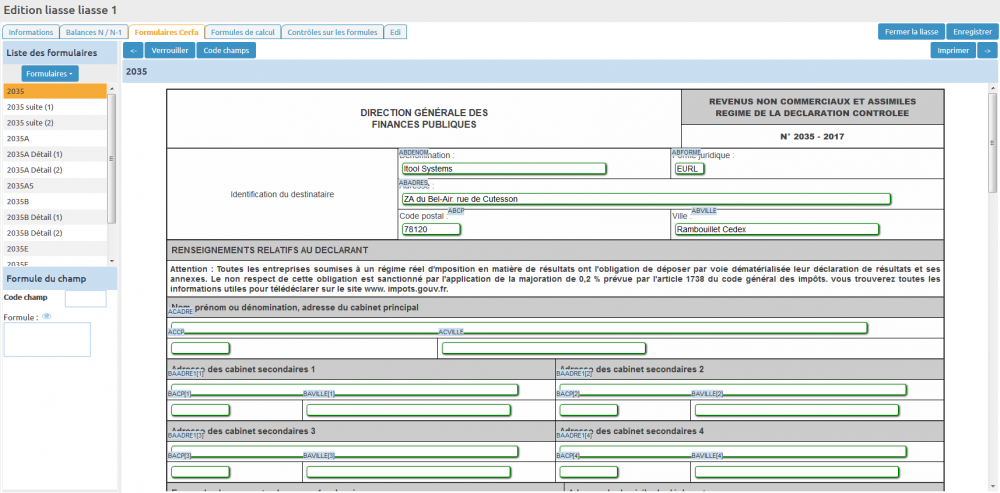
La partie “Formule du champ” sur la gauche vous donne le code champ dans lequel vous cliquez sur un formulaire. Vous avez aussi la “Formule du champ” qui vous donne la formule utilisée pour le remplir. Il peut parfois appeler d'autres champs, dans ce cas il donne les codes champs en question (ex : AB + EC) ou les comptes utilisés pour faire le calcul (ex : Crédit:706 + Débit:606). Cliquez sur l'icône ![]() pour voir le détail de la formule.
pour voir le détail de la formule.
Cliquer sur le bouton “Formulaires” sur la gauche vous proposera d'ajouter des formulaires supplémentaires (annexes) ou de les supprimer. L'exemple le plus fréquent est d'ajouter les formulaires relatifs à la CVAE. Ou bien les formulaires relatifs aux organismes de gestion lorsque vous avez rempli la partie “Intervenants” des paramètres généraux avec un organisme de gestion agréé.
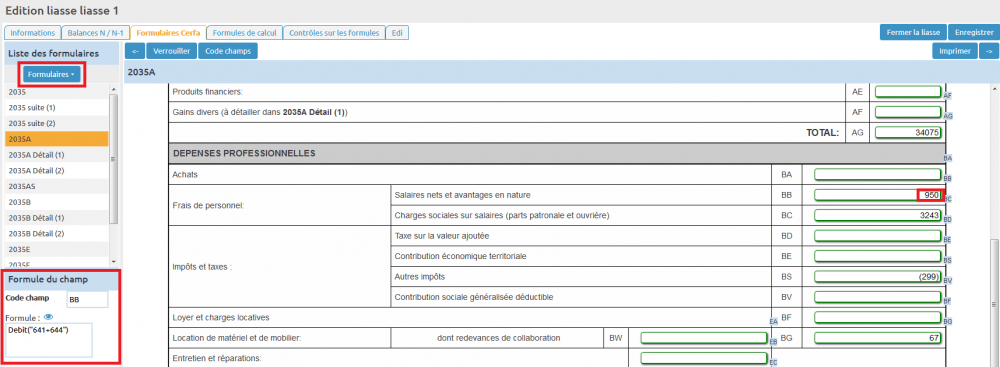
Quand vous cliquez sur “Ajouter des annexes”, vous trouvez cette fenêtre. Il vous suffit de cocher ceux qui vous intéressent puis de cliquer sur le bouton “Ajouter” au milieu de celle-ci pour les ajouter sur la droite. Cliquez ensuite sur “Valider”. Les formulaires supplémentaires vont être ajoutés et l'ensemble des formulaires est recalculé.
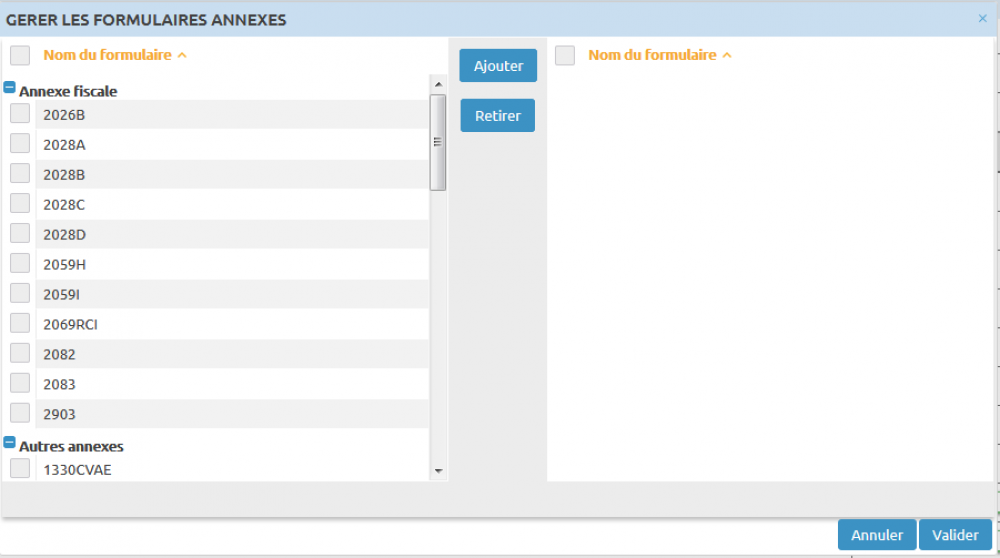
Lorsque les cerfas sont corrects à vos yeux, vous pouvez cliquer sur l'onglet “Formules de calcul”. Sur la gauche vous retrouverez la liste des formulaires, puis sur la droite les formules de calcul pour chaque champs. Vous avez ainsi une fenêtre claire regroupant l'ensemble des calculs qui peuvent être impliqués pour chaque formulaire.
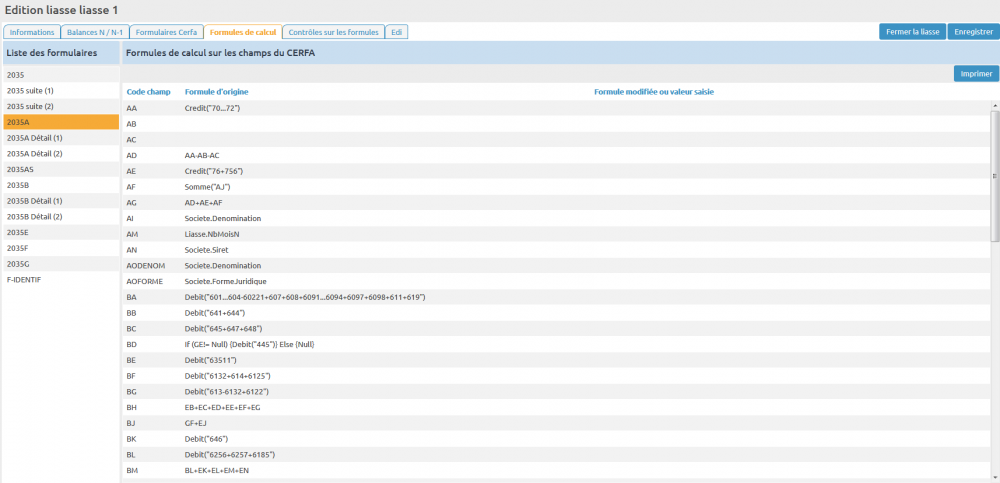
La partie “Contrôles sur les formules” concerne le régime BNC. Vous pourrez lancer une série de contrôles sur les formulaires, afin de déterminer s'il n'y a pas de problème bloquant pour la génération de l'EDI en prochaine étape.
Pour effectuer les contrôles, cliquez simplement sur le bouton “Lancer les contrôles”.
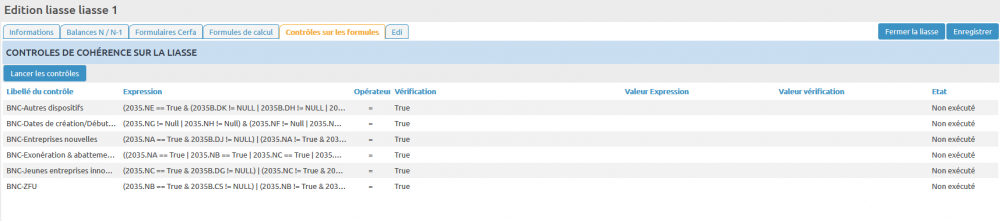
Si les contrôles ne détectent aucune anomalie (ou incohérence), la dernière colonne indiquera “OK”. S'il y a un résultat “KO”, tentez de vous référer au détail du libellé du contrôle ou appelez le support technique.
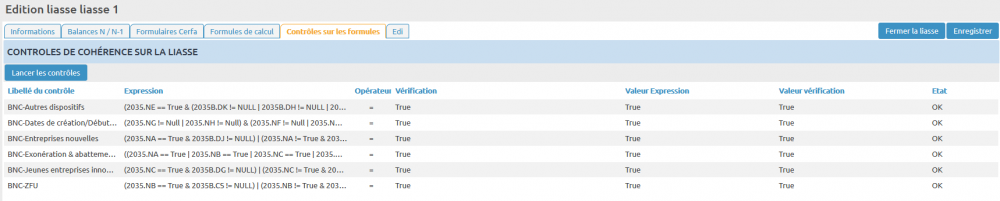
Vous êtes à l'étape finale, l'étape de génération d'un fichier EDI.
Vous entrez sur une liste qui est vide. Cliquez sur le bouton “Générer un fichier EDI”.
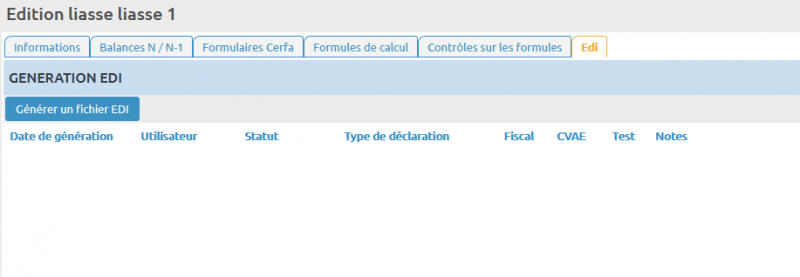
Cette fenêtre s'affiche. Indiquez le nom de votre futur fichier, cochez “Formulaire CVAE” si vous êtes concerné. Cochez “Générer un fichier de test” si vous voulez d'abord tester la génération de l'EDI.
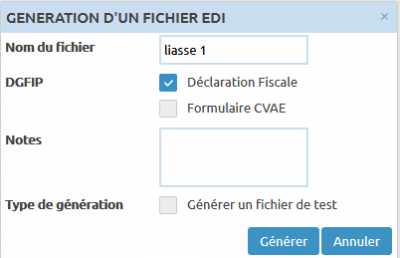
La ligne de votre fichier EDI s'est ajoutée. Ici on ne peut le télécharger car certains contrôles ont été effectués et votre fichier EDI n'est pas conforme. Cliquez sur le panneau ![]() et regardez les champs en erreur.
et regardez les champs en erreur.

Ici par exemple, on vous indique que les champs AD (nom et fonction) du formulaire OGBNC00 doivent être renseignés. Allez les renseigner dans l'onglet “Formulaires Cerfa” puis revenez dans cet onglet et relancez la génération d'un fichier EDI (en supprimant au préalable celui qui est en erreur).
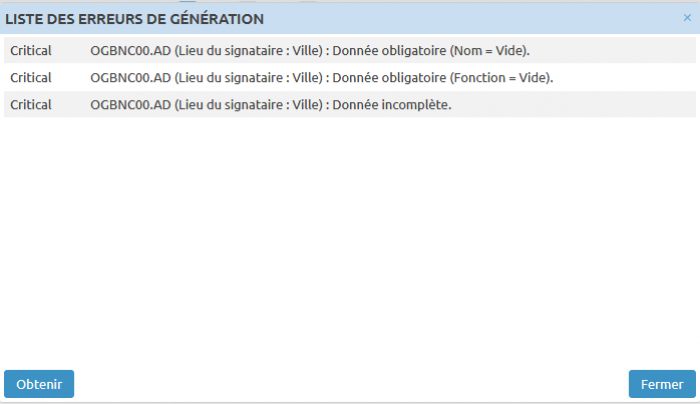
Lorsque le fichier n'a plus de problème, l'alerte disparait et vous pouvez télécharger l'EDI en cliquant sur l'icône ![]() .
.
Attention à ne pas mettre de “/” dans le titre de votre document EDI, notamment si vous y mettez la date du jour. Les “/” ne sont pas acceptés.