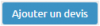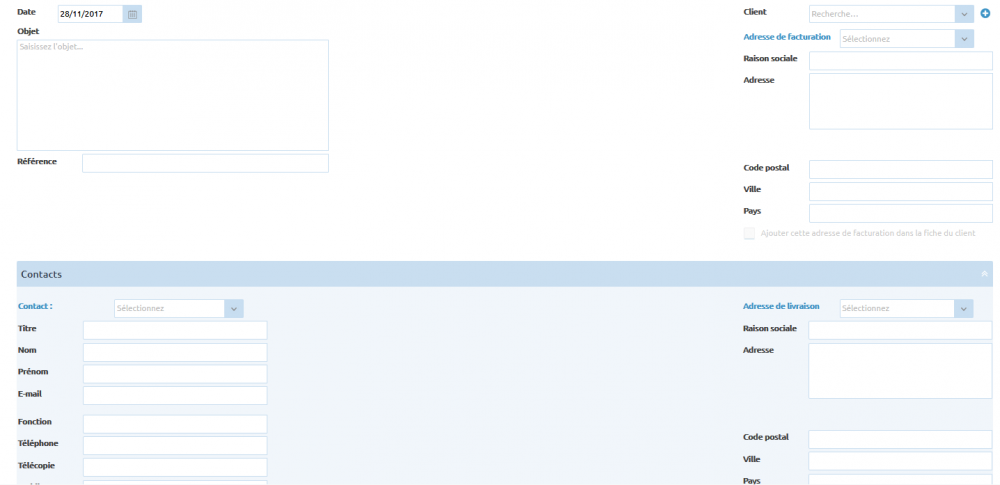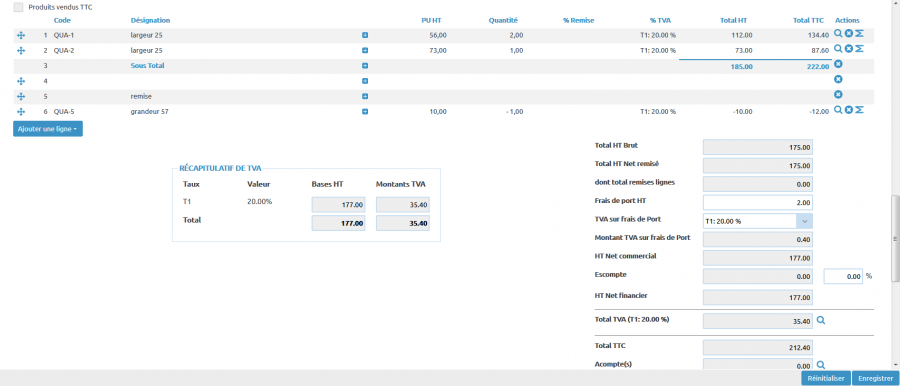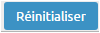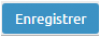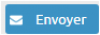Table des matières
LA CHAINE DES VENTES
Les documents de vente sont gérés selon un cheminement logique en plusieurs étapes :
Un même éditeur vous permet de créer chacun de ces documents de vente. Il suffit de choisir le type dans le menu Ventes. Les explications ci-dessous pour les devis sont donc valables en grande partie pour les bons de commande, bons de livraison, factures et avoirs.
Présentation de la liste des documents
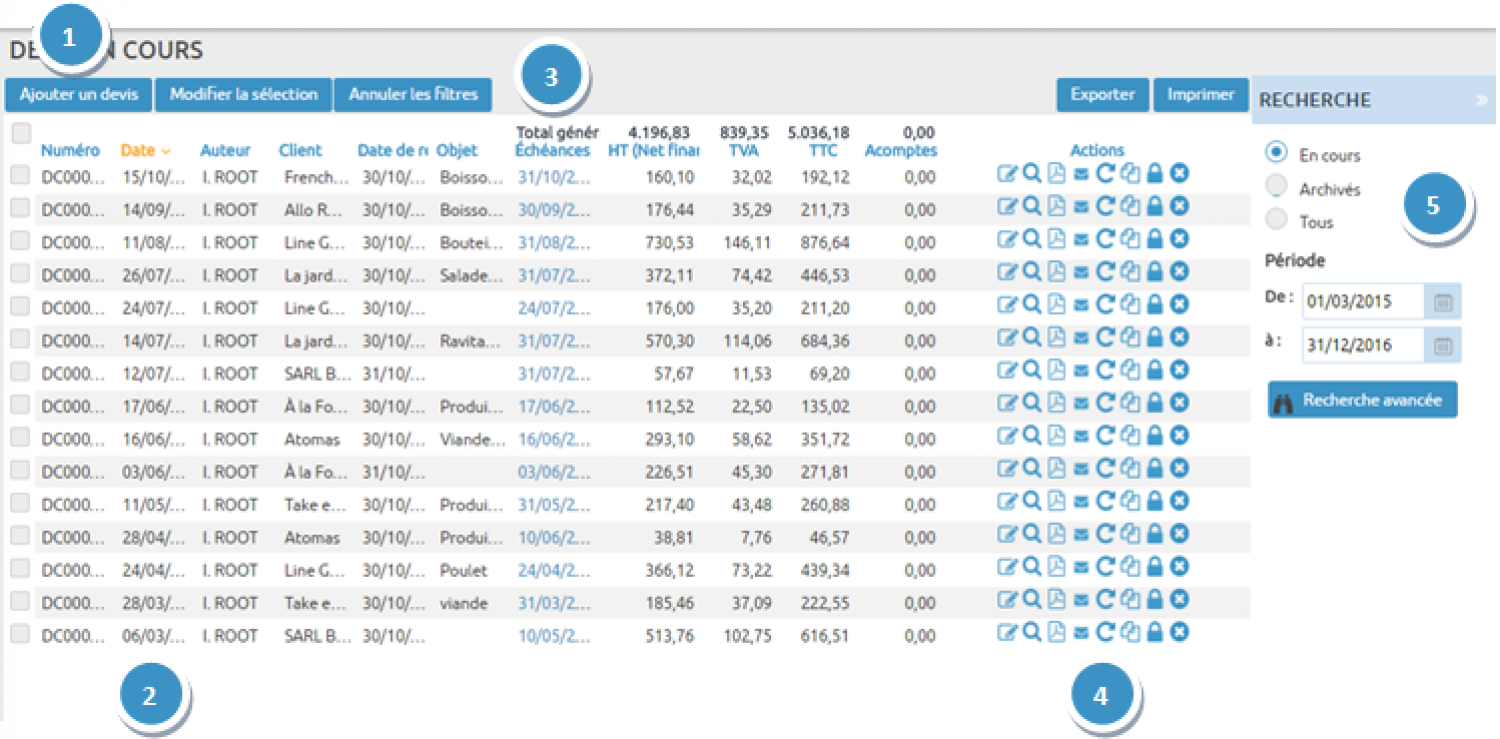
1 : Passez en création de devis en cliquant sur Ajouter un devis, ou cochez un ou plusieurs devis et cliquez sur Modifier la sélection pour accéder à un ensemble de propositions concernant la sélection. Annuler les filtres annule les différents critères de recherche que vous avez pu utiliser pour retrouver un ou des devis en particulier.
2 : Le numéro du document est inscrit ici (avec la date). Il prend par défaut un code pour le différencier des autres types de documents. Les devis auront pour code DC, les factures validées : FC .
3 : L'échéance est inscrite sur cette partie. Cliquez sur la date pour consulter le détail des échéances mais aussi en ajouter ou en modifier. S'il n'y a pas encore d'échéance, cliquez sur le terme “choisir…“ pour en ajouter.
Sinon, rendez vous dans le Pied du document lorsque vous êtes en modification de celui-ci.
Vous pouvez trier la liste des documents en fonction de la date d'échéance.
4 : L'ensemble de ces actions vous permet de modifier ![]() , visualiser le document directement en HTML
, visualiser le document directement en HTML ![]() ou en PDF
ou en PDF ![]() , l'envoyer
, l'envoyer ![]() , le transférer
, le transférer ![]() , le copier
, le copier ![]() , l'archiver
, l'archiver ![]() ou le supprimer
ou le supprimer ![]() . Le tout à portée de main.
. Le tout à portée de main.
Pour activer ces fonctions, la colonne “Actions” doit être activée. Pour cela cliquez sur le coin d'une colonne et allez dans “Colonnes”. La colonne Actions doit être cochée.
5 : Triez l'affichage de vos devis, par statut et/ou par période. Des options de recherche avancée vous donnerons toutes les chances de trouver et organiser les documents à votre guise.
Vous pouvez effectuer une recherche pour chaque colonne, de façon croissante ou décroissante, mais aussi en tapant l'information avec la fonction de recherche.
Vous pouvez faire un clic droit sur un Devis pour effectuer vos actions plus rapidement
Pour rechercher un devis à partir de la liste, utilisez les zones de filtre en entête de colonne.
À partir d'un devis, vous pouvez générer un bon de commande, un bon de livraison ou une facture. Cochez le ou les devis qui vous intéressent, cliquez sur Modifier la sélection et faites votre choix.
Vous pouvez grouper plusieurs devis en un seul bon de commande ou une seule facture par exemple (si les devis partagent le même client):
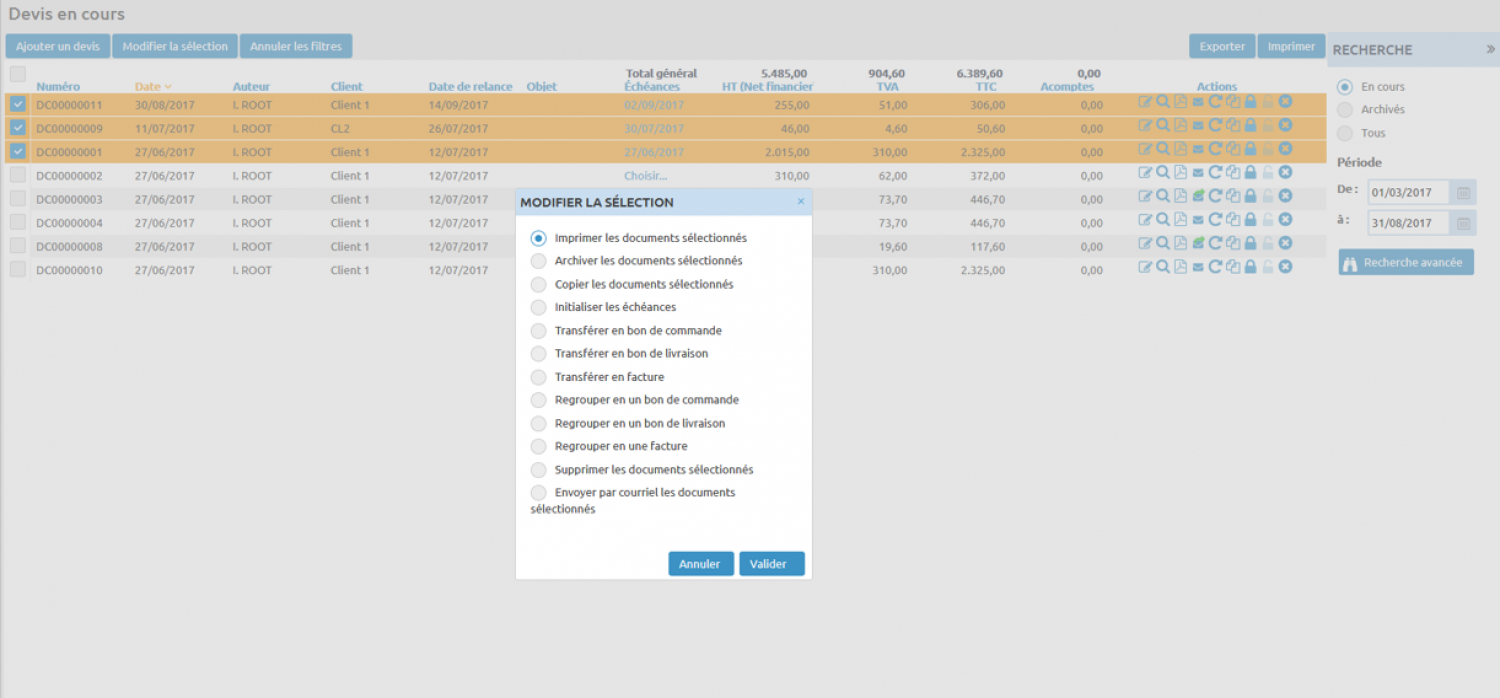
N'oubliez pas que vous pouvez extraire l'ensemble des documents et de leurs différentes informations grâce au bouton Exporter en haut à droite de l'écran pour les exploiter directement sur Excel.
Vous exporterez les résultats de votre recherche, comme vous les avez organisés.
Donc avant d'exporter, vérifiez bien que toutes les informations qui vous intéressent en données Excel soient à l'écran sur Itool.
Enfin, double-cliquer sur un document vous permet de rentrer en consultation. Un certain nombre d'actions sont aussi réalisables à partir de la consultation, grâce aux boutons proposés au dessus du document.
Les informations prennent cette forme:
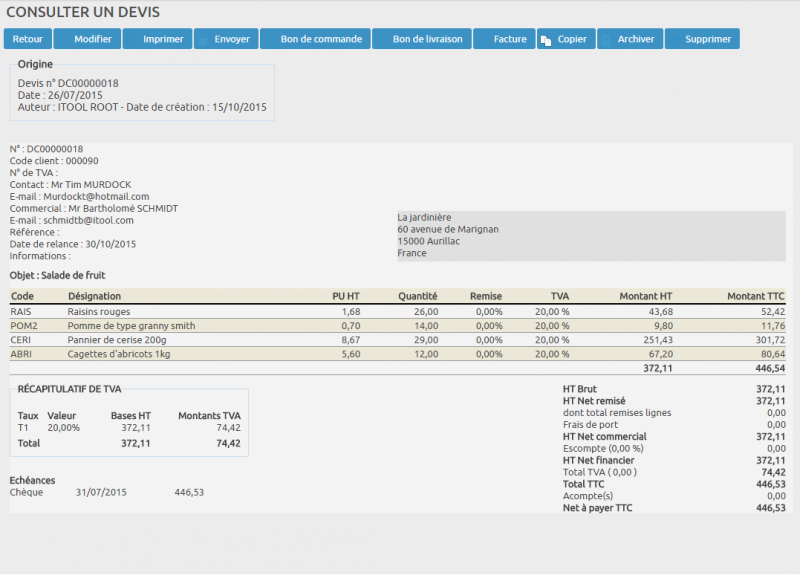
Créer un devis :
- Sélectionnez 'Devis' dans le menu Ventes.
- La liste des devis existants apparaît. Cliquez sur le bouton Ajouter un devis pour créer un nouveau document.
Quelques informations et astuces :
- Le Numéro de devis sera incrémenté de façon automatique à partir du dernier numéro utilisé.
Vous pouvez définir le paramétrage du dernier numéro dans le chrono des documents de vente via le menu Paramètres/Préférences (partie “Numérotation des documents”).
- Indiquez la date de création du devis (date du jour de création du document, par défaut). Vous n'êtes pas obligé de rentrer la date au complet.
Pour aller plus vite, si le document est à la date du mois en cours, entrez simplement le jour et tabulez.
Par exemple si nous sommes au mois de Mars 2017 : taper “11” et tabuler mettra la date au 11/03/2017. Si vous entrez “09/02” et tabulez vous obtiendrez “09/02/2017”.
- Le Champ client est une zone à renseigner obligatoirement : ce code vous permet de savoir à qui est destiné le devis. Vous pouvez taper directement le code de votre client ou les premières lettres de la raison sociale de votre client dans le champ de recherche. Vous pouvez sélectionner votre client d'un simple clic.
Si un commercial et des conditions de règlement sont renseignés dans la fiche du client, ils s'incrémenteront directement dans votre document (ainsi que le taux de remise).
Etape 1 : Compléter
- Aller dans le Menu VENTES/Devis, la page affichant la liste de vos devis se charge à l'écran
- L'éditeur s'ouvre sur l'étape 1 'Compléter' :
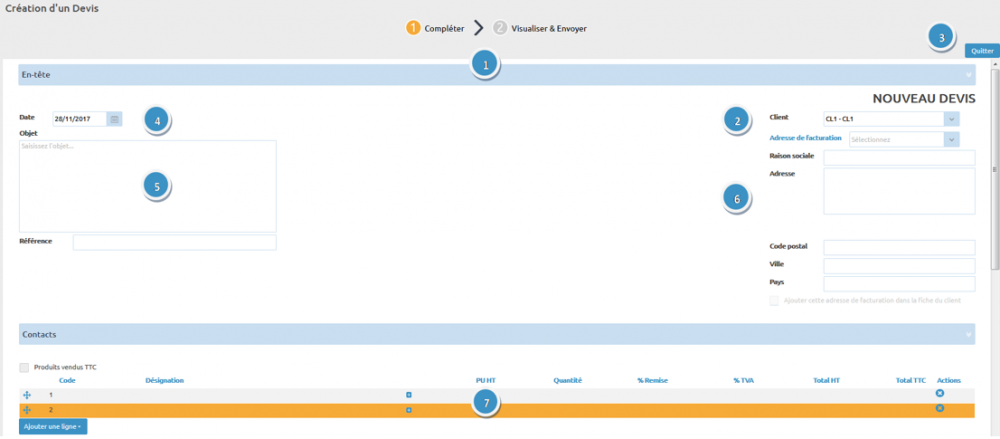
![]() Le fil d'ariane est actif sur l'étape 'Compléter' (fond orange)
Le fil d'ariane est actif sur l'étape 'Compléter' (fond orange)
Celui-ci est cliquable : A tout moment vous pouvez passer à l'étape 2 en cliquant sur 'Visualiser & Envoyer'.
3 champs sont obligatoires pour passer à l'étape 2 : Le client, la date et au moins une ligne non vide dans le corps du document.
![]() 'CLIENT' (obligatoire)
'CLIENT' (obligatoire) ![]()
Cliquez sur l'icône pour ajouter un nouveau client ou recherchez dans la liste déroulante, les clients déjà enregistrés dans votre base clients (Menu Tiers&Produits/Clients).
![]() Bouton
Bouton  .
.
En cliquant sur ce bouton, sans être passé à l'étape 2, votre document n'est pas sauvegardé !
Vous quittez donc l'éditeur sans enregistrer votre document en cours.
![]() Date du document (obligatoire)
Date du document (obligatoire) ![]()
Par défaut, le champ est pré-rempli de la date du jour (date système).
Vous pouvez cliquer sur le calendrier et choisir en cliquant sur une date ou bien encore la saisir manuellement.
![]() Objet du document
Objet du document
Indiquez, si besoin, l'objet de votre document.
![]() Adresse de facturation
Adresse de facturation
Vous pouvez saisir une adresse manuellement et à l'aide de la coche, la sauvegarder sur la fiche du client pour la rappeler lors du prochain document.
Si une adresse a été renseignée et définie par défaut dans la fiche client (Menu Tiers&Produits/Clients), elle s'affichera au moment où vous choisirez le client dans la liste déroulante.
Une liste déroulante permet de visualiser et sélectionner l'ensemble des adresses de facturation enregistrées sur la fiche du client.
![]() Corps du document (obligatoire)
Corps du document (obligatoire) ![]()
Vous devez saisir au moins une ligne pour pouvoir passer à l'étape 2 et visualiser le PDF de votre document.
Partie adresse/contacts
Cette partie rappelle les coordonnées du client qui apparaîtront dans l'en-tête du devis. Suivant les différentes adresses que vous avez renseignées dans la fiche client, cette partie se complétera d'elle-même.
Vous pouvez aussi rentrer une adresse client ou contact à la main, si elles ne sont pas encore présentes dans la fiche client.
Partie corps du document
Sur une ligne de corps, vous pouvez :
- Quand vous insérez une nouvelle ligne, vous devez choisir entre trois types de lignes : Ligne produit classique, ligne de texte (pour insérer uniqument du texte dans la partie “Désignation”), saut de ligne (pour faire un peu d'espace dans votre devis).
- Rechercher un produit enregistré dans le catalogue produit (Menu Tiers&Produits/Produits) en saisissant dans le champ 'Code' des caractères contenus dans le 'Code', la désignation ou la désignation complète du produit.
Si le code saisi dans le champ 'Code' n'existe pas dans la base, l'application vous proposera de créer un nouveau produit
- Insérer une ligne vierge pour générer un saut de ligne
Icônes d'action disponibles sur les lignes de corps :
Calcul automatique des lignes de corps :
- Les champs obligatoires pour totaliser une ligne de corps sont : 'PU HT' / 'Quantité' et '%TVA'.
- Si vous appelez un produit existant dans le catalogue, les informations de la fiche produit seront automatiquement remontées.
- Dans la zone Code, saisissez le code de l'article en entier ou consultez la liste en tapant la première lettre du code produit par exemple.
Vous pouvez créer un nouveau produit directement depuis ce champ.
Tapez le code ou le nom de votre produit, faites une tabulation et si aucun produit n'a été trouvé, une pop-in s'affichera, vous proposant de créer votre nouveau produit.
Si vous voulez déduire des lignes sur votre document, vous pouvez affecter des quantités négatives. Seule limite à cette possibilité, le TTC de votre document ne doit pas être négatif. Seuls les documents positifs ou à zéro peuvent être validés.
- Le Taux de remise est une zone numérique facultative. Le taux de remise saisi est attribué à toute la ligne. Vous pouvez attribuer un taux de remise à un client pour tous ses achats si vous le saisissez dans sa fiche client. Le taux s'affichera automatiquement.
- Le code TVA que vous avez défini sur la fiche Produit s'inscrit ensuite sur la ligne de saisie. Celui-ci est modifiable.
A propos des sous-totaux : Vous pouvez faire plusieurs sous-totaux.
Vous pouvez modifier le terme “sous-total” en bleu dans le corps du document par ce que vous souhaitez (“titre 1”, “total prestation” et “total des biens” ou “jour 1 ” puis “jour 2” etc).
Le calcul des sous-totaux est dynamique : vous pouvez insérer une nouvelle ligne de calcul quand vous le souhaitez, le montant s'adaptera. Vous pouvez ajouter une ligne de commentaire pour apporter des précisions.
Partie pied de document
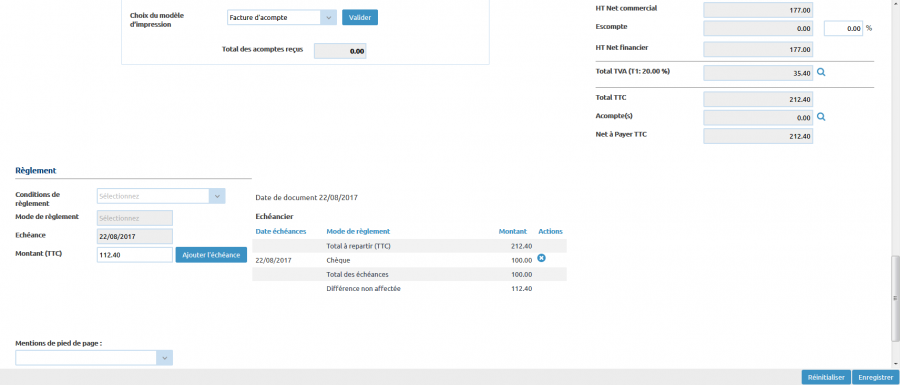
C'est ici que vous allez finaliser votre chiffrage, ajouter des frais de port, un taux d'escompte et rattacher les acomptes reçus et enfin définir l'échéancier de règlement liés à votre document. Pour les acomptes, consultez la page relative à ceux-ci.
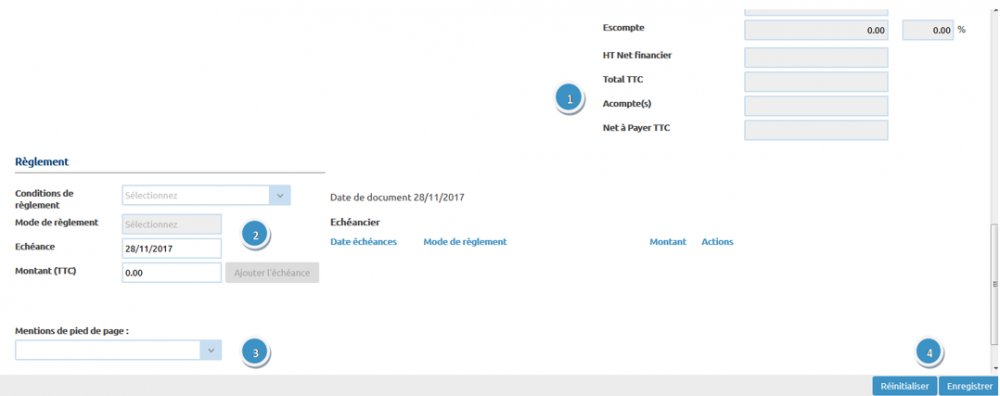
![]() Zone de totalisation du document
Zone de totalisation du document
Les montants sont calculés en fonction de ce qui est renseigné dans les lignes de corps juste au-dessus.
![]() Echéances de règlement
Echéances de règlement
Définissez l'échéancier de règlement de votre document.
En fonction d'une condition de règlement existante ou bien personnalisée (dans ce cas vous choisissez le mode de règlement et la date d'échéance).
Dans les deux cas, vous pouvez choisir le montant de l'échéance. Vous pouvez donc définir plusieurs échéances pour un même document.
![]() Mentions de pied
Mentions de pied
Choisissez une ou plusieurs mentions de pied dans la liste déroulante que vous souhaitez faire figurer sur le document.
Vous pouvez créer vos mentions de pied dans le menu Paramètres\Modèles\Mentions de pied.
![]() Boutons 'Réinitialiser' et 'Enregistrer'
Boutons 'Réinitialiser' et 'Enregistrer'
Cliquez pour vider l'ensemble des champs et réinitialiser l'éditeur.
En modification, ce bouton permet de recharger la dernière version enregistrée du document.
Cliquez pour enregistrer le document et revenir sur la liste des documents en cours.
En passant à l'étape 2, votre document est automatiquement enregistré !
Etape 2 : Visualiser & Envoyer
- Après quelques secondes, le PDF du document est affiché à l'écran avec les informations saisies sur l'étape 1 :
Vous pouvez repasser à l'étape 1 à tout moment en cliquant sur 'Compléter'
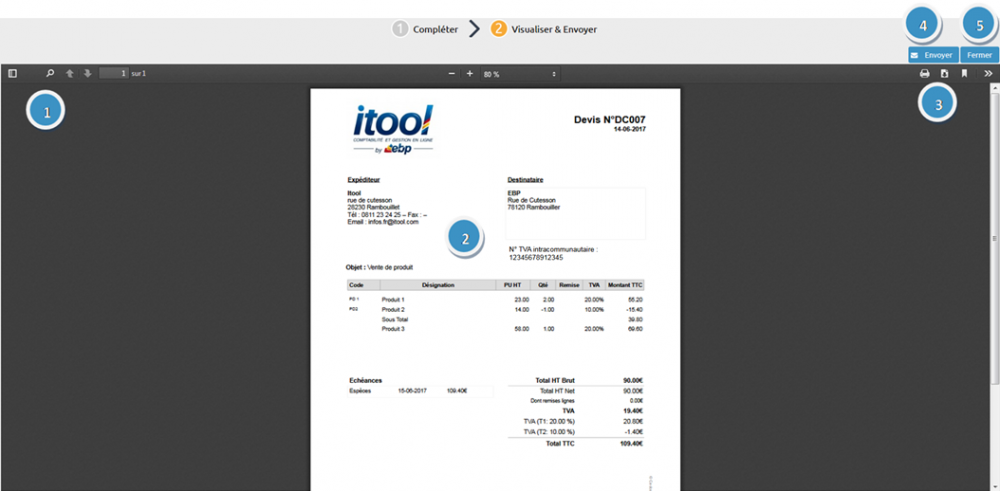
Voici les actions disponibles à l'étape 'Visualiser & Envoyer' :
![]() L'icône
L'icône ![]() vous donne la possibilité de rechercher des termes dans le document. Le terme que vous cherchez sera en surbrillance sur l'aperçu PDF document.
vous donne la possibilité de rechercher des termes dans le document. Le terme que vous cherchez sera en surbrillance sur l'aperçu PDF document.
![]() L'aperçu du document, tel qu'il sera enregistré ou imprimé.
L'aperçu du document, tel qu'il sera enregistré ou imprimé.
![]() L'icône
L'icône ![]() vous propose d'imprimer le document via votre imprimante.
vous propose d'imprimer le document via votre imprimante.
L'icône ![]() vous proposer d'enregistrer le document en format 'pdf' ou de l'ouvrir avec Adobe Acrobat Reader.
vous proposer d'enregistrer le document en format 'pdf' ou de l'ouvrir avec Adobe Acrobat Reader.
Si vous voulez ouvrir votre document sur une page indépendante, faites un clic droit sur l'icône ![]() puis “Ouvrir le lien dans une nouvelle fenêtre”
puis “Ouvrir le lien dans une nouvelle fenêtre”
Cliquez pour envoyer votre document par e-mail en pièce jointe via l'application.
Vous serez redirigé sur la page de l'éditeur de courriel où vous pourrez rédiger votre message (Le document de vente sera en pièce jointe).
Pour plus d'informations sur la partie e-mail, vous pouvez consulter cette page
Pour que l'adresse e-mail se remplisse automatiquement en fonction du client, il faut renseigner l'adresse dans la partie “contact” du client sur sa fiche via le menu Tiers&Produits/Clients
![]() Bouton
Bouton 
Votre document étant enregistré automatiquement lorsque vous passez de l'étape 1 à l'étape 2, vous pouvez cliquez sur le bouton pour fermer la page et revenir sur la liste des documents en cours.
Transférer une sélection de Devis en Bon de Commande, Bon de Livraison ou Facture.
A partir d’un devis, vous avez la possibilité de créer un bon de commande, de livraison ou une facture comprenant les mêmes informations. Pour cela :
- Sélectionner Devis dans le menu Ventes
- Adaptez éventuellement la liste des devis à reprendre en vous aidant de la fonction Rechercher. De cette façon vous pourrez tous les sélectionner en une seule fois.
- Sélectionnez les devis en cochant les cases.
- Cliquez sur le bouton Modifier la sélection puis choisissez Transférer en facture pour transformer le devis en facture directement. Même principe pour générer un bon de livraison par exemple.
Vous générerez une facture à partir d'un bon de livraison de la même façon. Vous pouvez aussi regrouper plusieurs devis en une seule facture ou autre document.
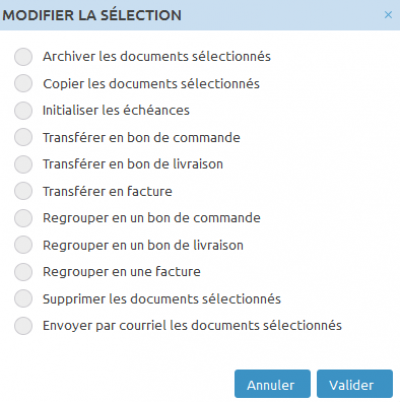
Vous avez un bon nombre de possibilités pour modifier vos documents de vente. À partir d'un ou plusieurs devis vous pouvez faire une transformation en bon de commande, en bon de livraison, en facture ou même les envoyer par mail ou les imprimer.
Remarque : Les regroupements de documents doivent impérativement concerner des documents destinés un même client !
Liens :