Table des matières
LES MODÈLES
L'architecture des différents documents que vous allez générer se construit dans le menu Paramètres/Modèles.
Vous allez appeler les différentes informations disséminées dans votre dossier pour les afficher automatiquement dans vos pdf ou impressions.
Pour ce faire, vous ferez toutes les modifications à travers le logiciel de traitement de texte Open Office (gratuit). Vous pouvez le télécharger à cette adresse :
[https://www.openoffice.org/fr/Telecharger
Téléchargez sur cette page des modèles correspondant à vos besoins.
Enregistrez le fichier ci-après pour obtenir les expressions utilisables dans vos modèles de documents.
Ouvrez ce fichier, copiez les formules et collez celles-ci dans un bloc-notes obligatoirement puis recopiez-les pour les insérer dans un document Open Office (Windows) ou Libre Office (MAC).
Expressions disponibles pour les modèles de documents
Modèles de documents (START)
Paramètres/Modèles/Documents de vente
C'est ici que l'on détermine à quoi ressembleront nos devis, nos factures, les factures spécifiques à tel client, ainsi que les autres documents de vente.
Téléchargez sur cette page des modèles correspondant à vos besoins.
Le principe est de rentrer les coordonnées d'une information dans le document pour qu'elle s'implémente à l'intérieur à partir des données de vos clients, de vos produit, et de votre vente (TVA, frais de port etc).
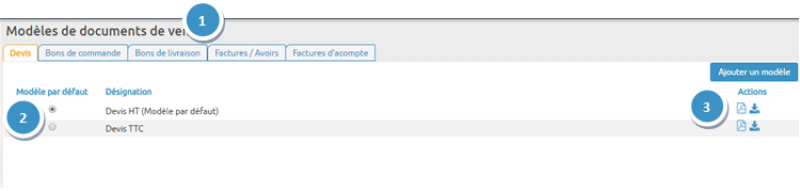
- Consultez la liste de vos documents par type de document. Vous avez 1 à 2 modèles par défaut sur Itool.
- Le modèle coché est celui généré par défaut dans l'en-tête de vos documents de vente. Si vous avez ajouté un modèle, vous pouvez modifier son nom et le fichier auquel il est rattaché.
Attention vous ne pouvez faire cette modification si vous l'avez mise par défaut. - Cliquez sur
 pour générer en pdf le modèle avec les données du dernier document en date.
pour générer en pdf le modèle avec les données du dernier document en date.
Cliquez sur pour enregistrer ou consulter votre modèle. Vous pourrez l'ouvrir avec Open Office ou Libre Office et le modifier comme vous le voulez. Vous le réinsérerez en cliquant sur le bouton Ajouter un modèle.
pour enregistrer ou consulter votre modèle. Vous pourrez l'ouvrir avec Open Office ou Libre Office et le modifier comme vous le voulez. Vous le réinsérerez en cliquant sur le bouton Ajouter un modèle.
Vous pouvez aussi mettre à jour un modèle. Quand vous avez finit sur OpenOffice, si votre modèle n'est pas mis par défaut (n'est pas coché à gauche), cliquez sur ![]() puis sur “Parcourir” pour aller chercher votre fichier. Le nouveau fichier remplacera l'ancien modèle de document
puis sur “Parcourir” pour aller chercher votre fichier. Le nouveau fichier remplacera l'ancien modèle de document
Modèles de documents : Utiliser les formules dans les modèles
Vous allez utiliser des formules correspondant aux différentes informations présentes dans votre dossier Itool. Ces formules permettent de faire le lien entre ces informations et vos impressions de documents par la suite.
Commencez par télécharger ce document reprenant les formules existantes puis déterminez celles dont vous avez besoin : Formules de modèles de documents.
Pour chaque formule, vous allez faire cette manipulation :
Copiez-la puis ouvrez un bloc notes (présent dans tous les PC et MAC par défaut). Collez la formule dans le bloc notes, puis copiez-la à nouveau depuis le bloc notes.
Vous la collerez dans votre modèle ouvert sur Open Office (ou Libre Office).
Comme sur les modèles par défaut, il faut mettre les formules dans des tableaux d'une ligne/une colonne pour qu'elles puissent fonctionner
Maintenant, voici comment se présente la mise en place des informations dans le document de vente :
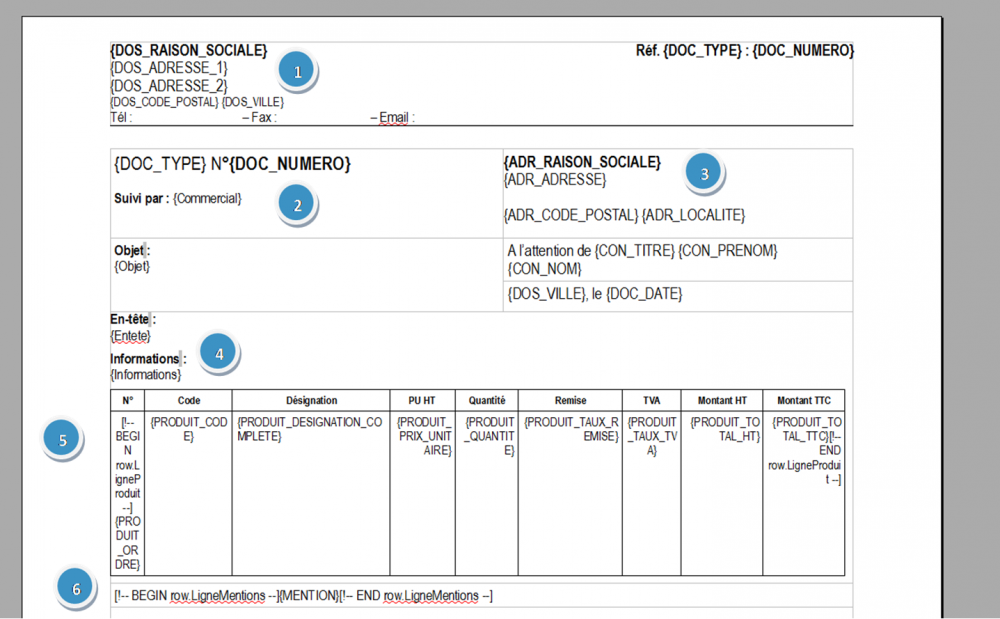
- Insérez les expressions comme bon vous semble. Pour cela il est nécessaire de copier les formules depuis le bloc-notes. Ici, en haut à gauche de la page seront regroupées les informations de votre dossier. Donc votre raison sociale, votre adresse etc.
- Le type et le numéro de document vous donnerons donc “Devis n°0003” par exemple, en cherchant l'information directement dans votre devis.
Il est nécessaire d'insérer vos formules dans des tableaux, pour une meilleure organisation et une bonne prise en considération des formules. C'est ce qui a été fait ici, sans bordures visibles dans le document final. - “ADR_” correspond à votre client. À cet endroit vous avez les informations client.
- Ces deux champs sont extrêmement pratiques. En effet, si vous voulez mettre dans votre document des informations concernant votre vente mais qui ne sont pas prises en compte par Itool,
vous allez pouvoir les faire apparaître quand même. Par exemple si votre document doit reprendre un numéro d'immatriculation ou une adresse particulière, ou même une note, vous pouvez les mettre en entête de votre document de vente, ou en informations.
L'entête est même paramétrable pour que vous n'ayez pas à la réécrire en entier à chaque nouveau document. Rendez-vous dans la section suivante pour en savoir plus. Les champs personnalisables sont aussi disponibles pour insérer des informations qui ne sont pas dans le document de vente. - Les informations directement reliées au corps du document de vente.
Nuance importante : Dans les cas où vous avez plusieurs lignes dans le corps du document il faudra la borner avec les deux formules prévues à cet effet (les formules “BEGINrowligne” et “ENDrowligne”).
Ainsi, que vous ayez une ou plusieurs lignes, tout sera affiché lorsque vous imprimerez vos documents. À savoir qu'ici la hauteur du tableau est égale à la hauteur d'une seule ligne. - Les mentions pied de page fonctionnent de la même façon que les informations de vente : vous aurez une formule pour indiquer le début, et une formule pour indiquer la fin.
Si vous voulez qu'une information soit inscrite sur tous les documents d'un certain type (toutes vos factures par exemple), inscrivez directement l'information dans son modèle de document. De même avec les images, comme des logos ou tout autre objet graphique.
Seul format compatible : ODT
Utiliser les formules de TVA (avec base HT pour chaque taux utilisé)
Vous pouvez afficher les bases HT correspondant à chaque taux de TVA. Voici un exemple utilisant les formules adéquates pour les TVA :

Modèles de documents : Changer le style de page
Point très important sur Open Office : la mise en forme de vos pages avec le style de page. En effet, si votre modèle fait plus d'une page et que vous voulez les différencier dans leur mise en forme, vous devez définir un style de page entrecoupé d'un saut de page.
Explications : Le style de page par défaut sur votre fichier est “standart”. Vous pouvez effectuer une mise en page pour toutes vos pages standart (comme un arrière plan par exemple, ou une police d'écriture).
Mais que se passe-t-il si vous voulez que votre deuxième page ait une mise en forme différente? Ou que votre première page se passe d'en-tête mais pas la deuxième? Vous déterminez les styles de page en amont.
Si vous voulez que votre première page ait son propre style, cliquez dans cette page et tapez “F11”. Cliquez sur le 4e logo et double-cliquez sur “Première page”.
Si vous voulez que la page suivant celle que vous êtes en train de modifier soit d'un autre type, cliquez sur “Format” puis “Page…”. Allez ensuite dans l'onglet “Gérer” et mettez “Style de suite” en type de page suivante. Ainsi, après votre première page par exemple, vous pouvez très bien avoir une page au format paysage en 2e page.
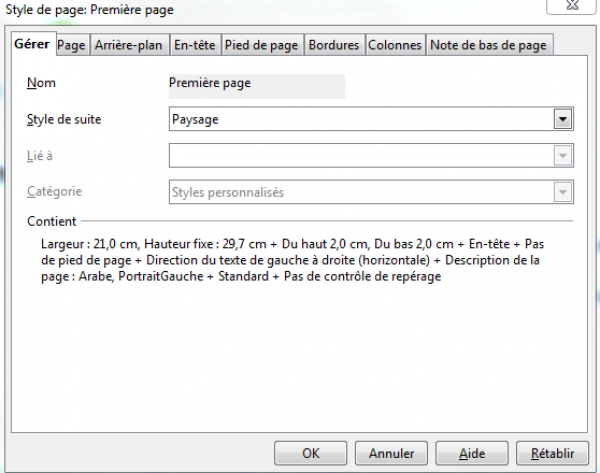
Modèles de documents : Mettre un fond de page
Voyons le cas à partir d'un modèle vide. Commencez par cliquer sur l'onglet “Format” puis “Page…”:
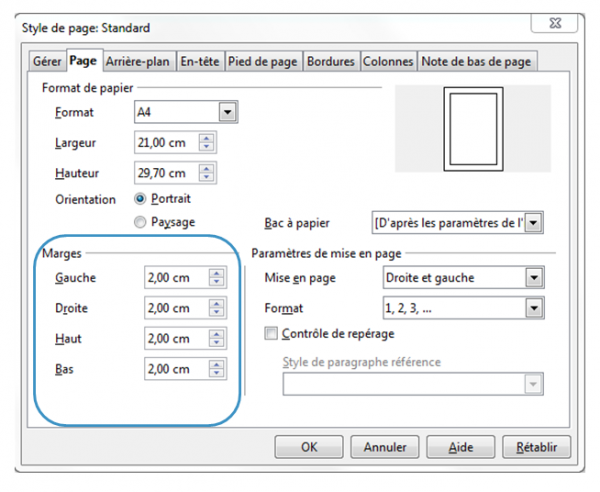
Dans l'onglet “Page” vous allez changer les bordures, et les mettre à 0cm sur les 4 champs proposés.
Si vous décidez de faire cette manipulation à partir d'un modèle qui contient déjà une mise en page, des formules, en-tête et pied de page, etc : la suppression des marges change complètement la mise en page. Il serait donc préférable de faire cette manipulation en premier si possible.
Vous irez ensuite dans l'onglet “Arrière-plan” et sur le champ “Comme” choisissez “Image” :
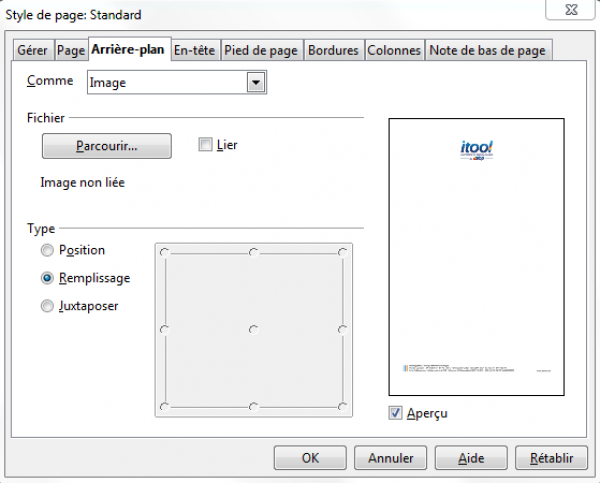
Cliquez sur “Parcourir…” et choisissez votre image de fond de page. Ne cochez pas la case “Lier”. Choisissez le Type de l'arrière-plan comme “Remplissage”.
Liens
