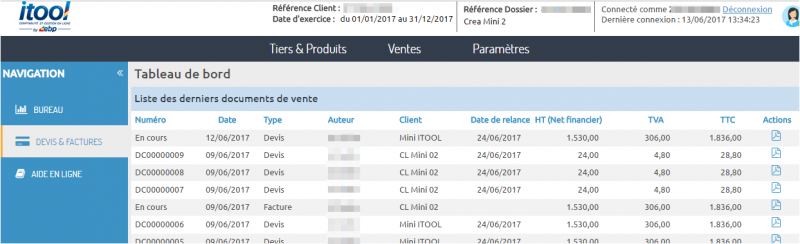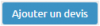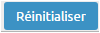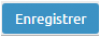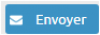Table des matières
Bienvenue sur ITOOL Devis&Factures (MINI)
C'est une version simplifiée et gratuite de la Gestion Commerciale ITOOL dont voici les principales spécificités fonctionnelles.
Une barre de menu simplifiée
- Tiers&Produits : pour gérer une base clients et un catalogue produits
- Ventes : pour établir vos devis, factures (*) et avoirs
- Paramètres : pour piloter les paramètres essentiels de votre dossier
(*) Le nombre de facture est limitée à 5 factures validées par mois calendaire
Un nouvel éditeur de document
Afin de faire gagner du temps et des manipulations, l'éditeur de document propose un déroulé simple en deux étapes :
- Etape 1 : Compléter : Vous renseignez les champs pour rédiger votre document
- Etape 2 : Visualiser & Envoyer : Vous visualiser le document PDF pour l'enregistrer, l'imprimer ou l'envoyer par courriel à son destinataire
Prenons l'exemple de la création d'un devis :
Etape 1 : Compléter
- Aller dans le Menu VENTES/Devis, la page affichant la liste de vos devis se charge à l'écran
- L'éditeur s'ouvre sur l'étape 1 'Compléter' :
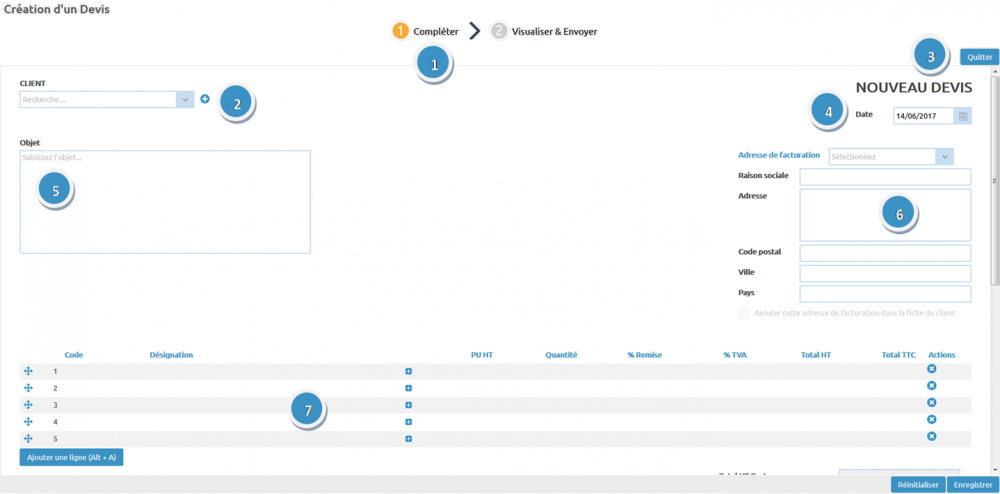
![]() Le fil d'ariane est actif sur l'étape 'Compléter' (fond orange)
Le fil d'ariane est actif sur l'étape 'Compléter' (fond orange)
Celui-ci est cliquable : A tout moment vous pouvez passer à l'étape 2 en cliquant sur 'Visualiser & Envoyer'.
3 champs sont obligatoires pour passer à l'étape 2 : Le client, la date et au moins une ligne non vide dans le corps du document.
![]() 'CLIENT' (obligatoire)
'CLIENT' (obligatoire) ![]()
Cliquez sur l'icône pour ajouter un nouveau client ou recherchez dans la liste déroulante, les clients déjà enregistrés dans votre base clients (Menu Tiers&Produits/Clients).
![]() Bouton
Bouton  .
.
En cliquant sur ce bouton, sans être passé à l'étape 2, votre document n'est pas sauvegardé !
Vous quittez donc l'éditeur sans enregistrer votre document en cours.
![]() Date du document (obligatoire)
Date du document (obligatoire) ![]()
Par défaut, le champ est pré-rempli de la date du jour (date système).
Vous pouvez cliquer sur le calendrier et choisir en cliquant sur une date ou bien encore la saisir manuellement.
![]() Objet du document
Objet du document
Indiquez, si besoin, l'objet de votre document.
![]() Adresse de facturation
Adresse de facturation
Vous pouvez saisir une adresse manuellement et à l'aide de la coche, la sauvegarder sur la fiche du client pour la rappeler lors du prochain document.
Si une adresse a été renseignée et définie par défaut dans la fiche client (Menu Tiers&Produits/Clients), elle s'affichera au moment où vous choisirez le client dans la liste déroulante.
Une liste déroulante permet de visualiser et sélectionner l'ensemble des adresses de facturation enregistrées sur la fiche du client.
![]() Corps du document (obligatoire)
Corps du document (obligatoire) ![]()
Vous devez saisir au moins une ligne pour pouvoir passer à l'étape 2 et visualiser le PDF de votre document.
Sur une ligne de corps, vous pouvez :
- Saisir simplement le champ 'Désignation' pour afficher une ligne de titre ou un commentaire.
- Rechercher un produit enregistré dans le catalogue produit (Menu Tiers&Produits/Produits) en saisissant dans le champ 'Code' des caractères contenus dans le 'Code', la désignation ou la désignation complète du produit.
Si le code saisi dans le champ 'Code' n'existe pas dans la base, l'application vous proposera de créer un nouveau produit
- Insérer une ligne vierge pour générer un saut de ligne
Icônes d'action disponibles sur les lignes de corps :
Calcul automatique des lignes de corps :
- Les champs obligatoires pour totaliser une ligne de corps sont : 'PU HT' / 'Quantité' et '%TVA'.
- Le champ 'Code' n'est pas obligatoire pour valoriser une ligne de corps.
- Si vous appelez un produit existant dans le catalogue, les informations de la fiche produit seront automatiquement remontée.
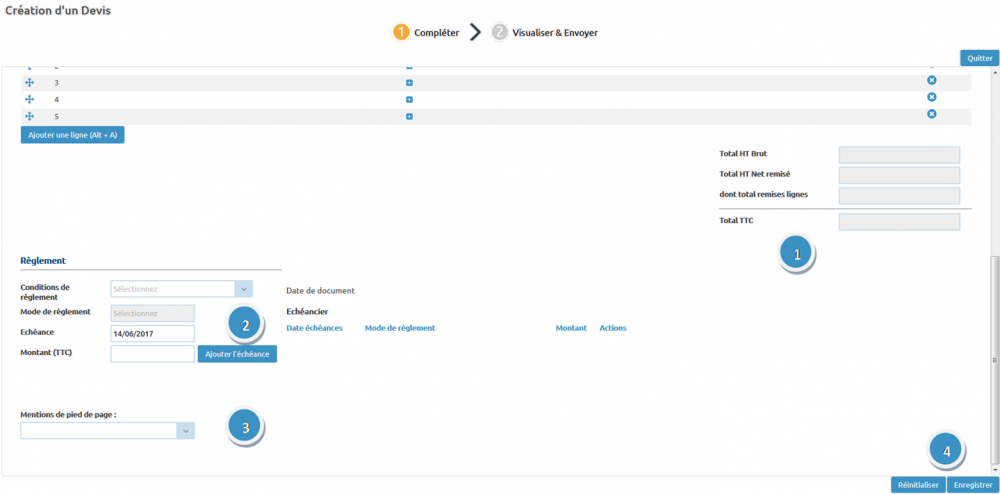
![]() Zone de totalisation du document
Zone de totalisation du document
Les montants sont calculés en fonction de ce qui est renseigné dans les lignes de corps juste au-dessus.
![]() Echéances de règlement
Echéances de règlement
Définissez l'échéancier de règlement de votre document.
En fonction d'une condition de règlement existante ou bien personnalisée (dans ce cas vous choisissez le mode de règlement et la date d'échéance).
Dans les deux cas, vous pouvez choisir le montant de l'échéance. Vous pouvez donc définir plusieurs échéances pour un même document.
![]() Mentions de pied
Mentions de pied
Choisissez une ou plusieurs mentions de pied dans la liste déroulante que vous souhaitez faire figurer sur le document.
Vous pouvez créer vos mentions de pied dans le menu Paramètres\Modèles\Mentions de pied.
![]() Boutons 'Réinitialiser' et 'Enregistrer'
Boutons 'Réinitialiser' et 'Enregistrer'
Cliquez pour vider l'ensemble des champs et réinitialise l'éditeur.
En modification, ce bouton permet de recharger la dernière version enregistrée du document.
Cliquez pour enregistrer le document et revenir sur la liste des documents en cours.
En passant à l'étape 2, votre document est automatiquement enregistré !
Etape 2 : Visualiser & Envoyer
- Après quelques secondes, le PDF du document est affiché à l'écran avec les informations saisies sur l'étape 1 :
Vous pouvez repasser à l'étape 1 à tout moment en cliquant sur 'Compléter'
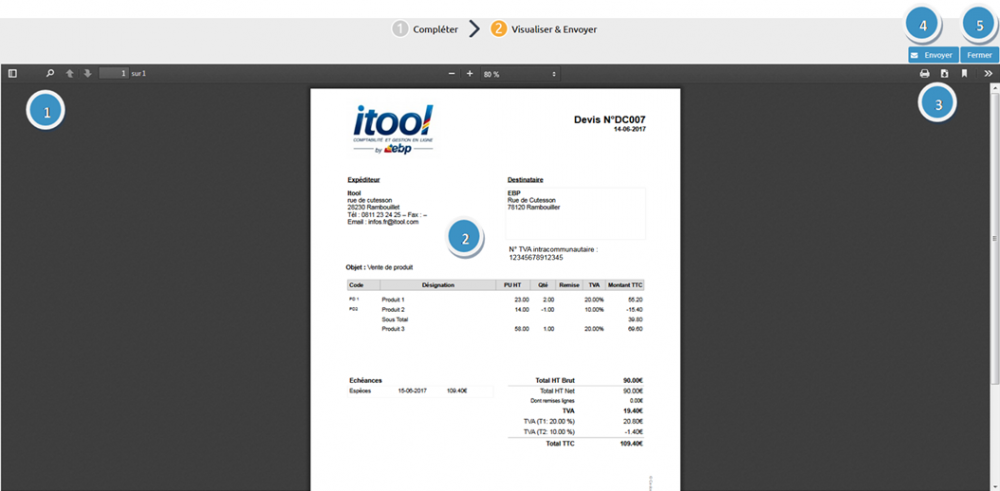
Voici les actions disponibles à l'étape 'Visualiser & Envoyer' :
![]() L'icône
L'icône ![]() vous donne la possibilité de rechercher des termes dans le document. Le terme que vous cherchez sera en surbrillance sur l'aperçu PDF document.
vous donne la possibilité de rechercher des termes dans le document. Le terme que vous cherchez sera en surbrillance sur l'aperçu PDF document.
![]() L'aperçu du document, tel qu'il sera enregistré ou imprimé.
L'aperçu du document, tel qu'il sera enregistré ou imprimé.
![]() L'icône
L'icône ![]() vous propose d'imprimer le document via votre imprimante.
vous propose d'imprimer le document via votre imprimante.
L'icône ![]() vous proposer d'enregistrer le document en format 'pdf' ou de l'ouvrir avec Adobe Acrobat Reader.
vous proposer d'enregistrer le document en format 'pdf' ou de l'ouvrir avec Adobe Acrobat Reader.
Si vous voulez ouvrir votre document sur une page indépendante, faites un clic droit sur l'icône ![]() puis “Ouvrir le lien dans une nouvelle fenêtre”
puis “Ouvrir le lien dans une nouvelle fenêtre”
Cliquez pour envoyer votre document par e-mail en pièce jointe via l'application.
Vous serez redirigé sur la page de l'éditeur de courriel où vous pourrez rédiger votre message (Le document de vente sera en pièce jointe).
Pour plus d'informations sur la partie e-mail, vous pouvez consulter cette page
Pour que l'adresse e-mail se remplisse automatiquement en fonction du client, il faut renseigner l'adresse dans la partie “contact” du client sur sa fiche via le menu Tiers&Produits/Clients
Si vous cherchez où renseigner le numéro de TVA intracommunautaire, c'est dans la fiche client : menu Tiers&Produits/Clients
![]() Bouton
Bouton 
Votre document étant enregistré automatiquement lorsque vous passez de l'étape 1 à l'étape 2, vous pouvez cliquez sur le bouton pour fermer la page et revenir sur la liste des documents en cours.
Un modèle de document PDF simple et personnalisable
Le modèle d'impression est simple et peut être personnalisé par l'ajout de votre logo.
Pour importer votre logo et le faire figurer sur vos impressions, vous pouvez à tout moment télécharger un fichier de type image.
Etape 1 : Allez sur le BUREAU de l'application Menu Dossiers/Informations dossiers
Etape 2 : Cliquez sur le bouton 
Etape 3 : Dans la zone 'Logo' : Cliquez sur l'icône d'action ![]()
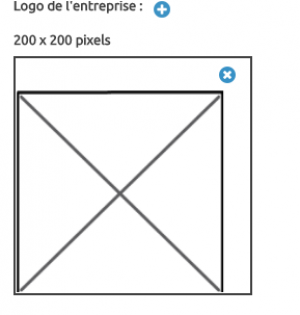
Cliquez enfin sur le bouton  pour sauvegarder vos modifications.
pour sauvegarder vos modifications.