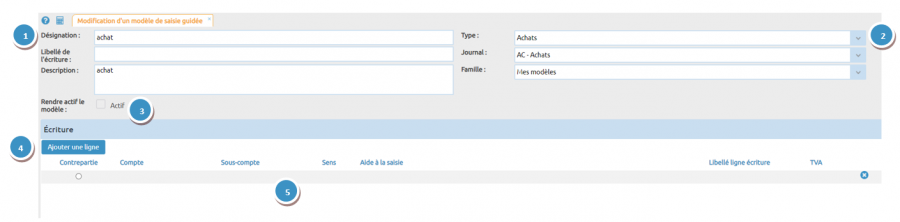Table des matières
PARAMÉTRER DES MODÈLES DE SAISIE GUIDEE
Cet onglet permet de créer un modèle avec des écritures pré-écrites (il manquera juste le montant à indiquer). Cet onglet est accessible depuis le menu Saisies/Modèles de saisie guidée :

1. Cliquez sur Ajouter un modèle pour entrer en création d'un modèle de saisie guidée.
2. Gérer mes familles vous laisse créer des familles de modèles afin de les affecter à différents groupes personnalisés. Les modèles seront regroupés par famille, ce qui permet de les retrouver facilement lorsque les modèles sont nombreux et variés.
3. C'est la plage qui répertorie tous les modèles de pièce de saisie, triés par famille de modèle de saisie.
4. Il s'agit des actions que vous pouvez effectuer :
5. Vous pouvez imprimer les modèles en format PDF grâce au bouton “Imprimer”.
Créez un nouveau modèle par le biais du bouton “Ajouter un modèle”. vous accéderez à cette fenêtre :
1. Il vous faut choisir une désignation pour le modèle et une description qui détaillera son utilité.
Le libellé de l'écriture est le libellé qui sera bien repris dans l'écriture finale.
2. Choisissez un type de journal parmi 5 types (A nouveaux, achats, divers, trésorerie, ventes) puis un journal parmi 6 déjà présents sur Itool (A nouveaux, salaires, caisse, achats, banque, ventes) et ceux que vous aurez créés (cliquez ici pour atteindre la page d'aide au paramétrage des journaux).
La famille peut être créée au préalable dans la liste des modèles de saisie guidée afin de faire des groupes de modèles, plus faciles à repérer ensuite lorsqu'on lance une saisie guidée.
3. Choisissez si vous voulez activer le modèle dès sa création ou si vous voulez attendre et l'activer plus tard.
4. Ce bouton permet d'ajouter une ligne au modèle.
5. Cette partie répertorie l'intégralité du modèle d'écriture. Voyons en détail les différentes fonctionnalités :
1. La ventilation centrale permet de déterminer quel compte sera utilisé comme compte de contrepartie. En pratique, cela signifie son montant s'actualisera automatiquement en fonction des autres montants saisis dans les autres lignes d'écriture, de telle sorte que le total final affiche “débit = crédit”.
2. Il vous faut choisir dans ces colonnes les comptes et sous-comptes du modèle.
3. La colonne “sens” détermine si le compte sera au débit ou au crédit.
4. Vous pouvez choisir une note qui s'affichera et vous aidera à savoir quoi saisir. Cette note n'apparaîtra pas dans l'écriture finale.
5. La coche “libellé ligne écriture” permet de faire bénéficier d'un libellé différent de celui saisi en libellé général de l'écriture.
Le taux de TVA permet d'aider au calcul de la ligne de TVA.
6. Vous pouvez supprimer une ligne en appuyant sur le bouton ![]() en face de cette ligne.
en face de cette ligne.
Une fois l'écriture comptable paramétrée, appuyez sur “valider” en bas à droite.
CONFIGURER L'ORDRE DES MODELES DE SAISIE
Vous pouvez modifier l'ordre des modèles de saisie au sein d'une famille. Cet ordre sera repris quand une saisie guidée sera effectuée.
Exemple : Dans la famille “le plus fréquent” l'ordre actuel des modèles est le suivant :
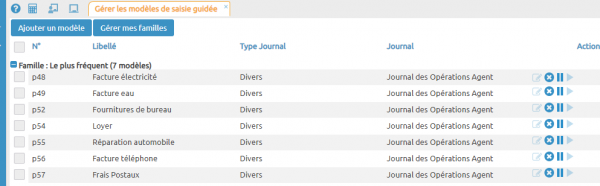
L'ordre est identique lors d'une saisie guidée :
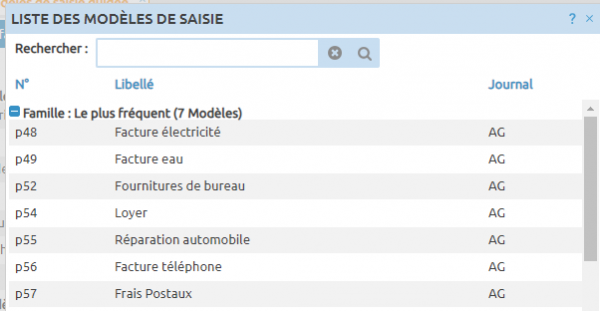
Pour modifier l'ordre il vous suffit de sélectionner un modèle et de le glisser à l'endroit souhaité.
Exemple avec le modèle “facture de téléphone” qu'on déplace après le modèle “facture d'eau” :
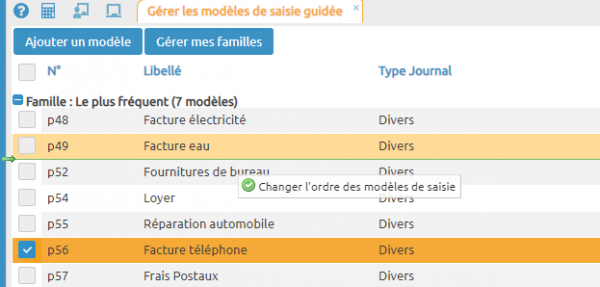
Lors d'une saisie guidée l'ordre des modèles est modifié par celui configuré dans la liste des modèles :
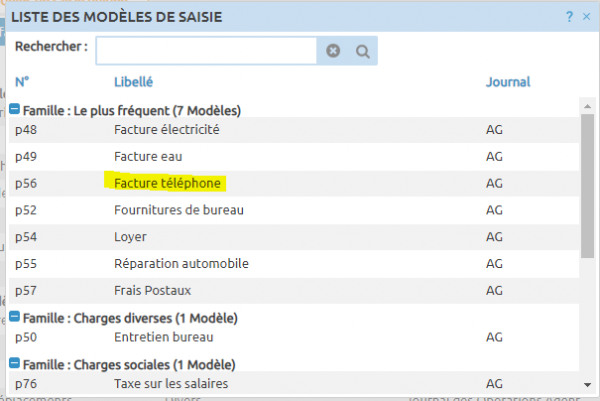
Vous pouvez également procéder de la même façon pour changer un modèle de famille.