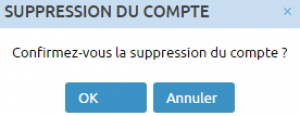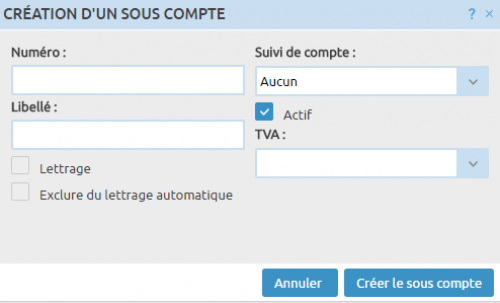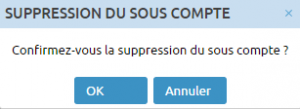Table des matières
PLAN COMPTABLE
Le plan comptable du dossier est accessible depuis le menu Comptes/Plan comptable.
La page suivante de l'application s'affiche à l'écran :
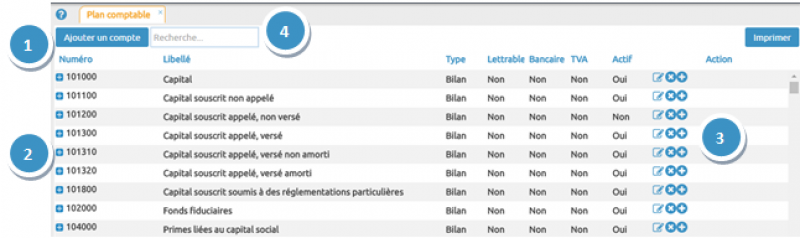
- Fonction de tri sur chaque intitulé de colonne : en positionnant le pointeur de votre souris sur chaque intitulé de colonne, vous accédez via l'icône “flèche descendante” à des fonctions de tri automatique.
- Déplier/Replier pour accéder à la liste des sous-comptes liés à un compte : des icônes “+” et “-”, vous permettent de déplier ou replier les comptes pour accéder à la liste des sous-comptes (par défaut le plan comptable est replié à l’ouverture). Sur Itool chaque compte a un sous-compte 0.
- Icônes d’action sur les comptes : ils sont présents sur chaque ligne de compte en bout de ligne :
 permet d’ouvrir la fenêtre de modification des paramètres du compte.
permet d’ouvrir la fenêtre de modification des paramètres du compte.
 permet de supprimer un compte si et seulement si celui-ci ne contient aucune écriture.
permet de supprimer un compte si et seulement si celui-ci ne contient aucune écriture.
 permet d’ajouter un nouveau sous-compte lié au compte parent.
permet d’ajouter un nouveau sous-compte lié au compte parent.
- Le champ “Recherche…” des comptes et sous-comptes : permet une recherche alphanumérique sur le plan comptable dans les comptes et les sous-comptes.
Fonctionnement de la zone de recherche :
1- Si je saisis dans ce champ « 1 » : Le filtre affichera la liste des comptes de la classe 1 (commençant par 1).
2- Si je saisis dans ce champ « .1 » : Le filtre affichera la liste des comptes qui contiennent au moins
un sous-compte 1 (commençant par 1).
3- Si je saisis dans ce champ « .Dupont » : Le filtre affichera la liste des comptes qui contiennent au moins
un sous-compte dont le libellé contient « Dupont ».
Sur Itool tous les comptes ont par défaut un sous-compte 0. En général, ce sont les caractéristiques du sous-compte qui prédominent par rapport au compte.
Ainsi, le libellé du sous-compte est repris pendant la saisie, non celui du compte.
De plus, un suivi lettrage ne sera actif que s'il est actif sur le sous-compte. De même pour le rapprochement bancaire.
Créer un compte
Etape 1 : Pour ajouter un nouveau compte, cliquez sur le bouton “Ajouter un compte” situé en haut de l’écran au dessus de la liste des comptes.
La page suivante de l'application s'affiche à l'écran :
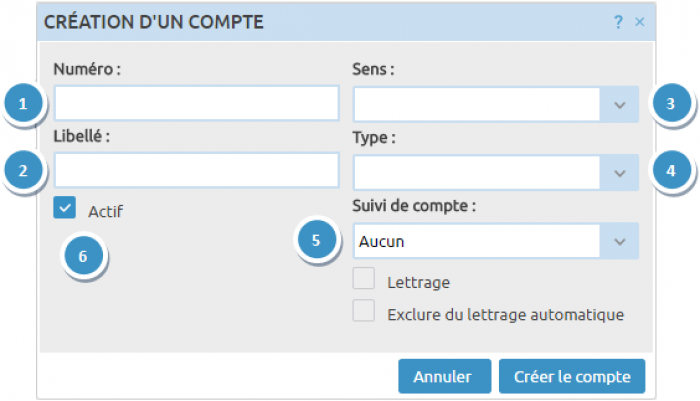
Etape 2 : Renseigner les différents paramètres du compte :
- Numéro : choix du numéro de compte avec 6 chiffres.
- Libellé : saisir le libellé du compte.
- Sens : il s’agit du sens comptable par défaut : débit ou crédit. Ce sens définira la couleur d'affichage du solde de ce compte (vert (solde conforme au sens par défaut) ou rouge(solde inverse au sens par défaut) dans la consultation de la balance générale.
- Type :
Bilan : pour un compte de bilan (classe 1 à 5 hors 401 et 411)
Gestion : pour un compte de résultat (classe 6 et 7)
Fournisseurs : pour un compte fournisseur (classe 4 – racine 401)
Clients : pour un compte client (classe 4 – racine 411)
- Suivi du compte : Suivi TVA : fait apparaître le compte dans la liste du pointage des comptes de TVA.
Suivi bancaire : fait apparaître le compte dans la liste du pointage des comptes bancaires pour effectuer les rapprochements.
Coche Lettrage : fait apparaître le compte dans la liste des comptes lettrables. Vous pouvez paramétrer le compte pour ne pouvoir le lettrer que manuellement, pour éviter des erreurs. - Autres paramètres :
Coche « Actif » : par défaut tous les comptes sont actifs lors de leur création. Les sous-comptes qui seront créés par la suite auront les paramètres du compte parent. Désactiver un compte permet de ne plus pouvoir l'utiliser en saisie, mais il apparait encore dans le plan comptable.
Les comptes de tiers typés clients et fournisseurs permettent l’édition d’une balance spécifique « clients » ou « fournisseurs » indépendamment de la balance générale.
Modifier un compte
Etape 1 : Pour modifier un compte, cliquez sur l'icône d'action “Modifier” situé au bout de la ligne du compte à modifier :
![]()
La fenêtre suivante s’affiche à l’écran :
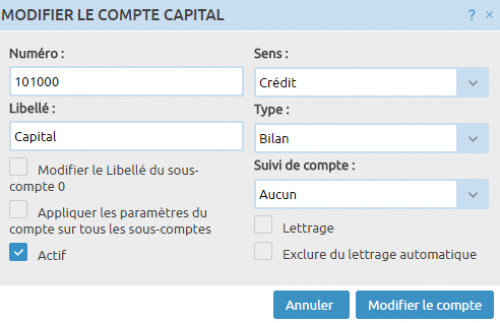
Etape 2 : Saisissez les modifications à apporter sur les différents paramètres du compte :
Pour le champ “Numéro” : modifiez le numéro de compte si et seulement si vous n’avez aucune écriture saisie dans ce compte.
Etape 3 : Cliquez sur le bouton “Modifier le compte” pour valider vos modifications.
Comptes de TVA et calcul automatique
Vous pouvez paramétrer un compte de TVA afin de permettre un calcul automatique des montants de TVA lorsque vous êtes en saisie.
Sur les comptes de TVA (racine 4456 et 4457), un champ “TVA” vous est proposé. Choisissez un taux pour ce champ. Le taux doit avoir été paramétré dans le menu paramétrer les taux de TVA.
N'oubliez pas de définir le taux sur vos sous-comptes. Si vous paramétrez un sous-compte avec un taux différent de celui défini sur le compte, c'est le sous-compte qui déterminera le taux pour le calcul automatique en saisie.
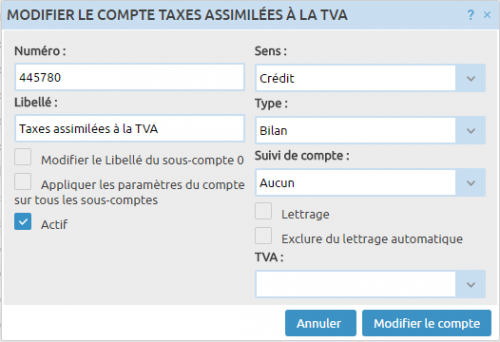
Lorsque vous êtes en saisie, entrez d'abord le compte de votre Hors Taxe (ex : 706000). La ligne suivante doit être celle du compte de TVA. Une fois choisis le compte et le sous-compte, faites une tabulation : Le montant se calculera automatiquement d'après le taux paramétré sur le compte dans le plan comptable.
NB : Si vous voulez un calcul automatique sur des comptes ayant une racine différente de 4456 ou 4457, il faudra ajouter d'autres racines dans la nature “Comptes de TVA collectée” et/ou “Comptes de TVA déductible”
dans le menu Nature des comptes.
Activer/Désactiver un compte
Cette fonctionnalité permet de rendre actif ou inactif un compte du plan comptable.
Par défaut, tous les comptes sont actifs.
Etapes :
- Saisissez le numéro du compte à activer dans la zone de recherche.
- Cochez la coche « Actif » en cliquant dessus.
- Cliquez sur le bouton “Modifier le compte” pour valider votre modification.
Supprimer un compte
Cette fonctionnalité permet de supprimer un compte.
Etapes :
- Saisissez le numéro du compte à supprimer dans la zone de recherche.
- Une fenêtre de confirmation de suppression apparait :
Ajouter un sous-compte
Cette fonctionnalité permet de créer des sous-comptes rattachés à un compte.
Etape 1 : Saisissez le numéro du compte sur lequel vous souhaitez ajouter un sous-compte dans la zone de recherche puis validez par la touche « Entrée ».
Etape 2 : Cliquez sur l’icône d’action “Ajouter” située au bout de la ligne du compte :![]()
La fenêtre de création d’un sous-compte s’affiche :
À noter également que le champ de paramétrage de la TVA n'est disponible que pour les comptes de TVA (racine 445).
Etape 3 : Saisissez les paramètres du sous-compte .
Seuls les champs « Nom » et « Libellé » nécessitent une saisie.
Par défaut, les sous-comptes créés reprennent automatiquement les caractéristiques du compte parent via la coche :  disponible en modifications du compte
disponible en modifications du compte
Modifier un sous-compte
Cette fonctionnalité permet de modifier les paramètres d’un sous-compte rattaché à un compte.
Etape 1 : Saisissez le numéro du compte sur lequel vous souhaitez modifier un sous-compte dans la zone de recherche.
Dépliez le compte afin d’accéder à la liste des sous-comptes qui lui sont rattachés.
Etape 2 : Cliquez sur le bouton modifier situé au bout de la ligne du sous-compte : ![]()
La fenêtre de modification du sous-compte s’affiche :
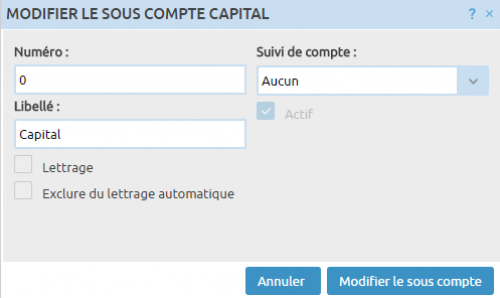
Etape 3 : Modifier les paramètres du sous-compte:
Numéro : changer le numéro du sous-compte uniquement si celui-ci n’est pas utilisé dans une écriture.
Libellé : changer le libellé de votre sous-compte.
Suivi du compte : Suivi bancaire ; Suivi TVA ou laissez vide.
Suivi Lettrage : faire apparaître le sous-compte dans la liste des comptes à lettrer.
Actif : par défaut tous les comptes sont actifs.
Etape 4 : Cliquez sur le bouton “Modifier le sous-compte” pour valider vos modifications.
Supprimer un sous-compte
Cette fonctionnalité permet de supprimer un sous-compte rattaché à un compte.
Etape 1 : Saisissez le numéro du compte sur lequel vous souhaitez supprimer un sous-compte dans la zone de recherche.
Dépliez le compte afin d’accéder à la liste des sous-comptes qui lui sont rattachés.
Etape 2 : Cliquez sur le bouton supprimer situé au bout de la ligne du sous-compte : ![]()
Un sous-compte qui contient des écritures ne pourra pas être supprimé. Le message suivant s’affichera à l’écran :
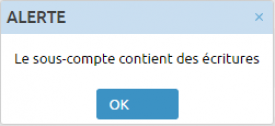
Etape 3 : Une fenêtre de confirmation de suppression apparaît :
Cliquez sur le bouton “OK” pour valider la suppression du sous-compte.