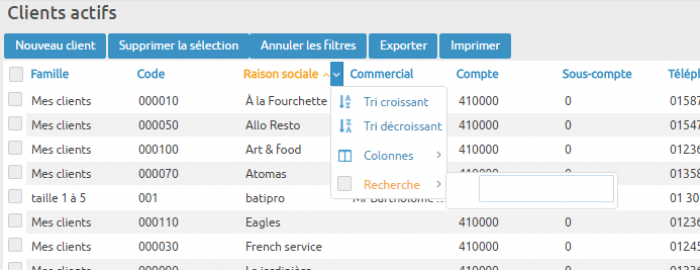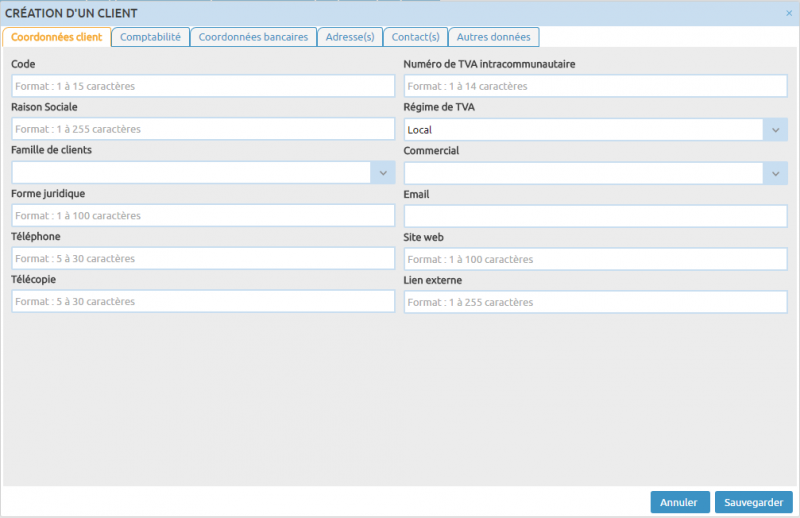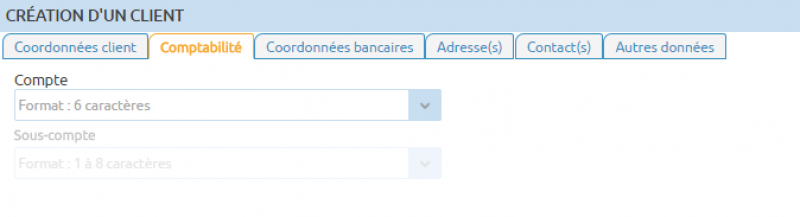Table des matières
LES CLIENTS
Pour gérer vos clients, accédez au menu Tiers & Produits/Clients. L’ensemble des clients enregistrés au fur et à mesure dans votre dossier apparaît, par défaut, classé par raison sociale et par ordre alphabétique.
Vous pouvez utiliser les entêtes de colonnes pour modifier l’ordre d’apparition. Vous avez également la possibilité de restreindre l’affichage en sélectionnant un ou plusieurs critères sur la droite de l'écran :
- “Actifs” sera votre filtre par défaut, il est aussi le plus pratique.
- “Bloqués” pourra être utile pour voir les clients qui ont été bloqué pour impayés par exemple.
- “Masqués” vous aidera parfois à retrouver un client que vous ou un autre utilisateur avez masqué.
- “Tous”
Pour certaines colonnes, vous pouvez faire une recherche croissante ou décroissante. Vous pouvez même ajouter de nouvelles colonnes correspondant aux critères de vos clients (comme les conditions de règlement par exemple).
Vous pouvez faire une recherche manuelle pour certaines colonnes. Donc si vous connaissez un des critères de votre client, retrouvez-le facilement de cette façon en renseignant directement un terme dans la case “recherche” qui vous est proposée.
Pour créer une fiche client
A partir de la liste clients, utilisez le bouton “Nouveau client” dans la barre d’outils au-dessus de la liste des clients.
Voici les champs à saisir :
- Code : il vous permet de distinguer vos clients par un code simple et abrégé.
Le code est constitué de 15 caractères maximum, lettres et/ou chiffres.
- Raison sociale. Si le client est un particulier, vous pouvez mettre son nom.
- Famille de clients : la famille vous permet d'affecter les clients à un groupe et d’appliquer les mêmes taux de remise et imputations comptables en fonction de celui-ci.
- Forme Juridique
- Téléphone
- Télécopie
- Numéro de TVA intracommunautaire
- Régime de TVA, au choix : Local, UE, Export ou Autre
- Commercial : permet de connaître le nom du commercial ou représentant affecté au client
- E-mail
- Site web
- Lien externe
- Vous pouvez inscrire le compte comptable que vous voulez affecter à ce client si le compte est différent de celui la famille de clients.
- Sous-compte : définissez un sous-compte pour le client si vous avez mis un compte différent de la famille et dans ce cas uniquement. Sinon consultez la modification du client, plus bas sur cette page. Il est préférable que chaque client ai son propre sous-compte, pour une bonne gestion comptable par la suite. Vous pouvez créer un sous-compte pour votre nouveau client en saisissant le nom du client par exemple puis tabuler. On vous demandera ensuite le libellé du sous-compte que vous souhaitez créer.
Attention à ne pas remplir ce champ pour chaque client. C'est dans la famille de client que l'on paramètre le compte comptable. Tous les clients de la famille hériteront de ce paramétrage. Ne remplissez le champ “comptabilité” d'un client que si son compte est différent de celui de la famille.
Coordonnées bancaires: ces informations vous permettront d'effectuer des prélèvements bancaires par la suite
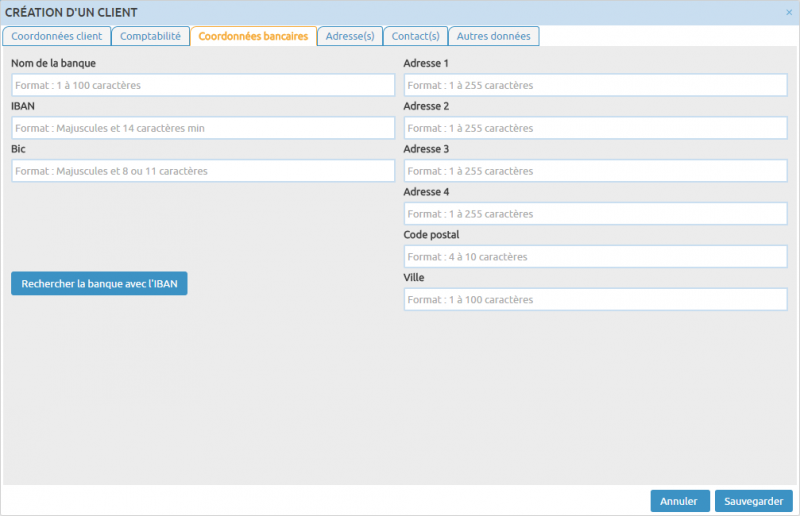
Pour vos clients en prélèvement, indiquez l'IBAN puis cliquez sur Rechercher la banque . Les coordonnées complètes de la banque s’affichent et vous assurent de la validité de l'IBAN.
Adresses
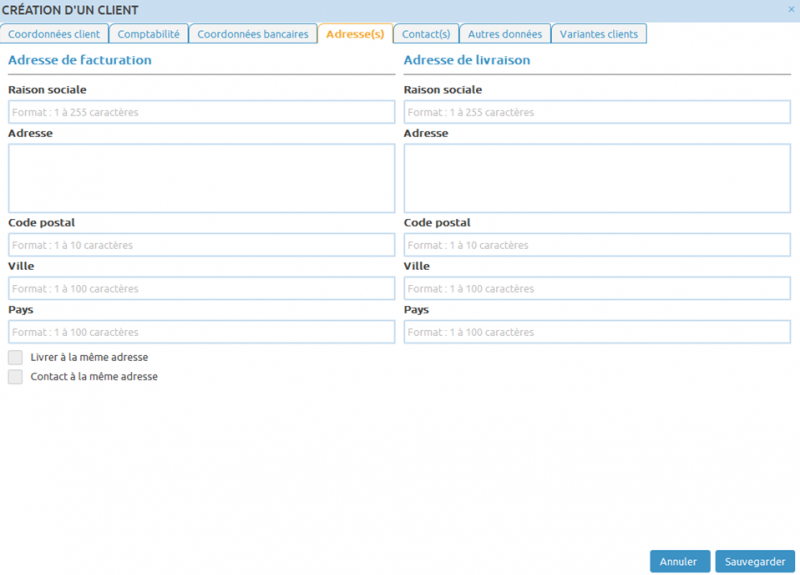
Les adresses de facturation et de livraison sont distinctes les unes des autres. Ajoutez une adresse de facturation. Si l'adresse de livraison est la même, vous pouvez dès l'instant de la création du client cocher “Livrer à la même adresse”.
Attention : veillez à bien renseigner le champ Raison sociale des adresses, il est utilisé pour l’édition des documents (devis, factures…).
Renseignez les informations relatives à l'adresse que vous ajoutez.
Une fois l'adresse renseignée, elle sera mise par défaut à la création du client. Elle retombera donc dans vos documents de vente.
Contact(s)
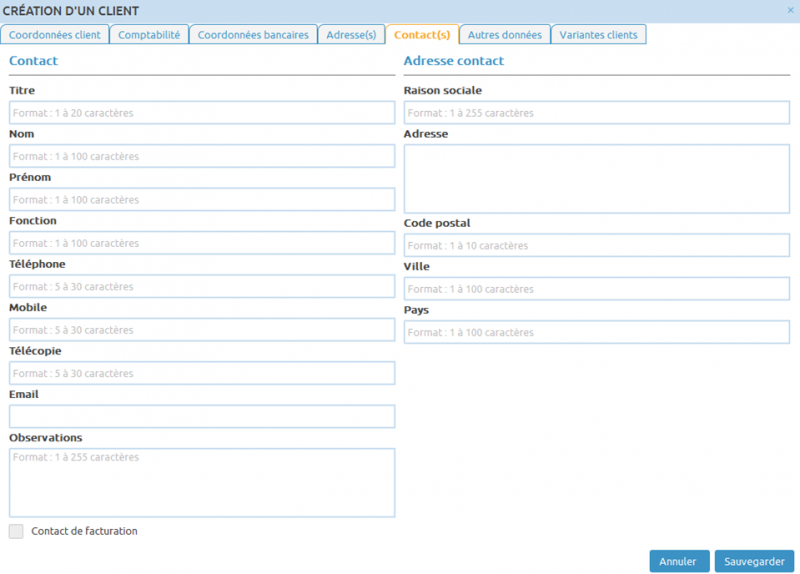
Vous pouvez ajouter les contacts sur cet onglet. Vous pouvez ajouter une adresse pour ce contact à la création du client.
Vous pourrez en ajouter par la suite en modifiant le client. Comme pour l'onglet “Adresses”, le contact et son adresse seront sélectionnés par défaut à la création. Ces informations retomberont dans vos documents de vente.
N'oubliez pas de cocher “contact de facturation” en bas, pour avoir ce contact par défaut par la suite.
Vous pourrez ensuite ajouter une adresse pour le contact créé. Revenez en modification du client et Cochez-la pour la définir par défaut.
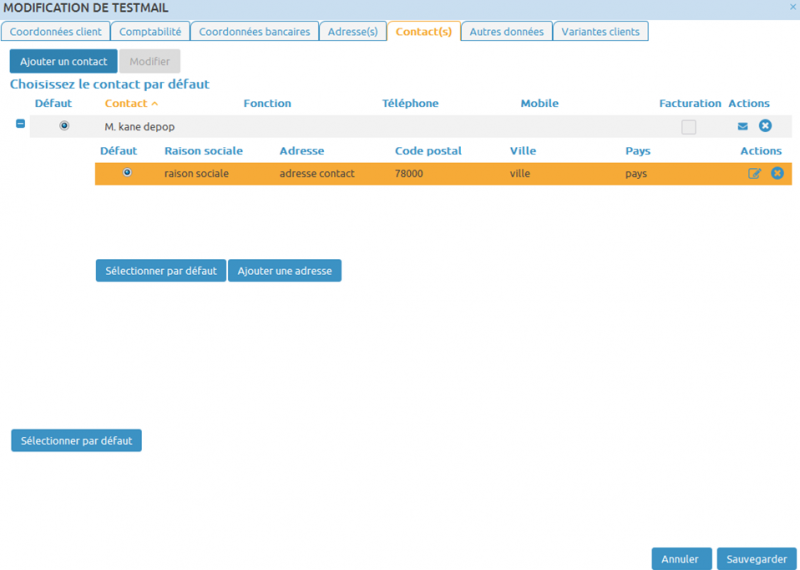
Autres données
Si vous voulez appliquer des conditions de règlement fixes pour ce client, et/ou appliquer une remise sur tout ses achats, c'est ici que vous devez agir.
Vous pouvez aussi bloquer ou masquer un client. Quand vous ne voulez plus utiliser ce client, mais que vous ne pouvezle supprimer car des documents de vente à son nom existent, utilisez le masquage et le blocage du client.
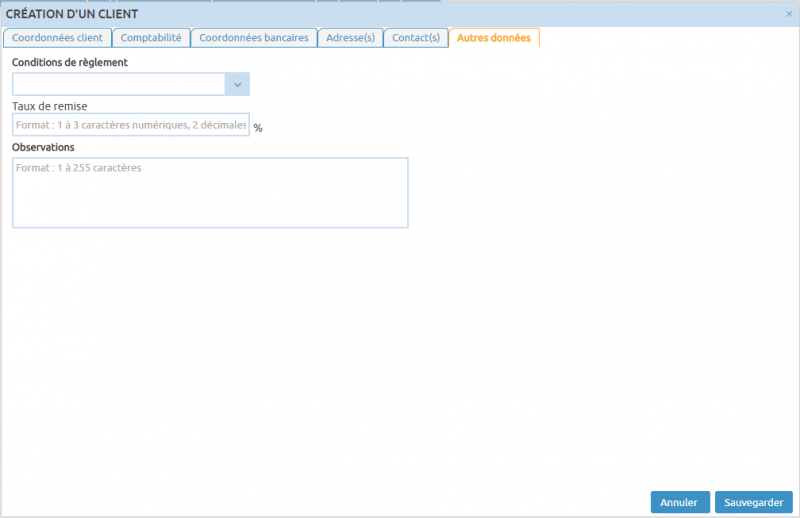
Pour consulter ou modifier une fiche client
- Sélectionnez le menu Tiers & Produits/Clients
- Recherchez le client en vous aidant éventuellement des différents filtres mis à votre disposition.
- En double-cliquant sur la raison sociale de votre client, vous accédez à sa fiche.
- Cliquez sur Mettre à jour pour entrer en modification de la fiche client si vous souhaitez changer ou ajouter des informations.
Si vous ne cliquez pas sur “Mettre à jour”, vous ne pourrez modifier les informations client que vous voyez.
Vous pouvez créer un sous-compte spécifique pour le client en modification comme en création d'une fiche client. Vous pouvez donc créer votre sous-compte mais si le compte de la famille change, le compte du client changera en suivant celui de la famille, sous le sous-compte 0.
Il est préférable que chaque client ai son propre sous-compte pour une bonne gestion comptable par la suite. Vous pouvez créer un sous-compte pour votre nouveau client en saisissant le nom du client par exemple puis tabuler. On vous demandera ensuite le libellé du sous-compte que vous souhaitez créer.
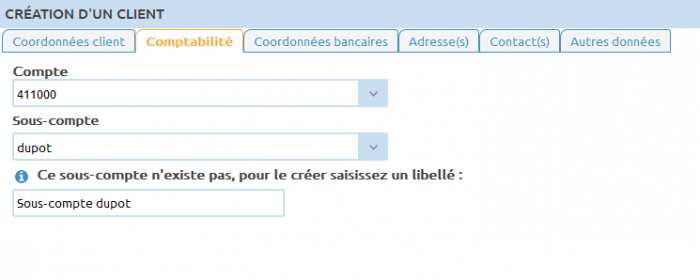
En consultation, vous pourrez trouver l'onglet “Solde” qui reprendra le solde client. Deux versions du solde
sont disponibles : “En cours” et “complet”.
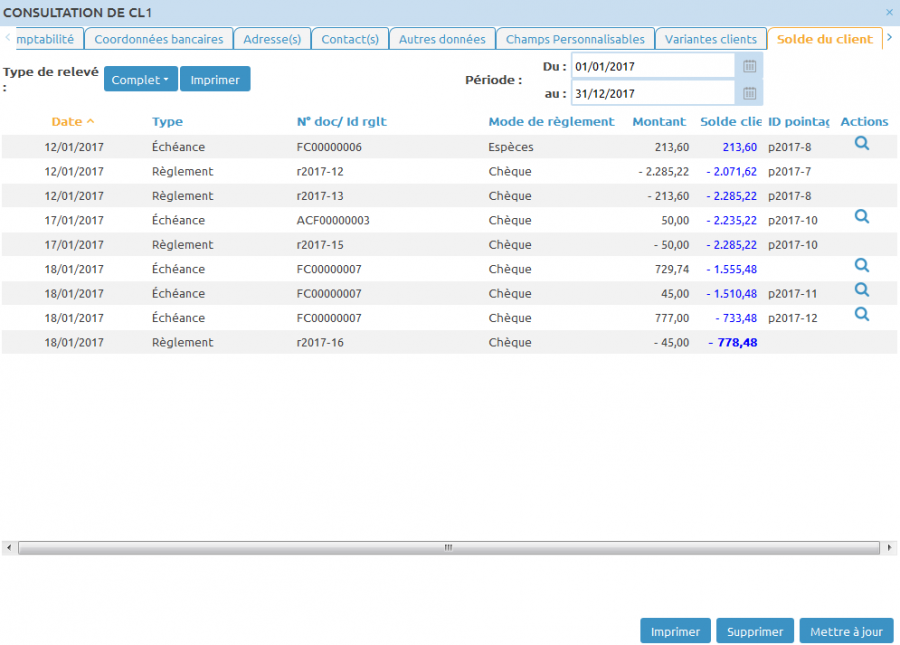
Si vous avez paramétré des champs personnalisables, vous pourrez les renseigner pour chacun de vos clients dans leur onglet respectif.
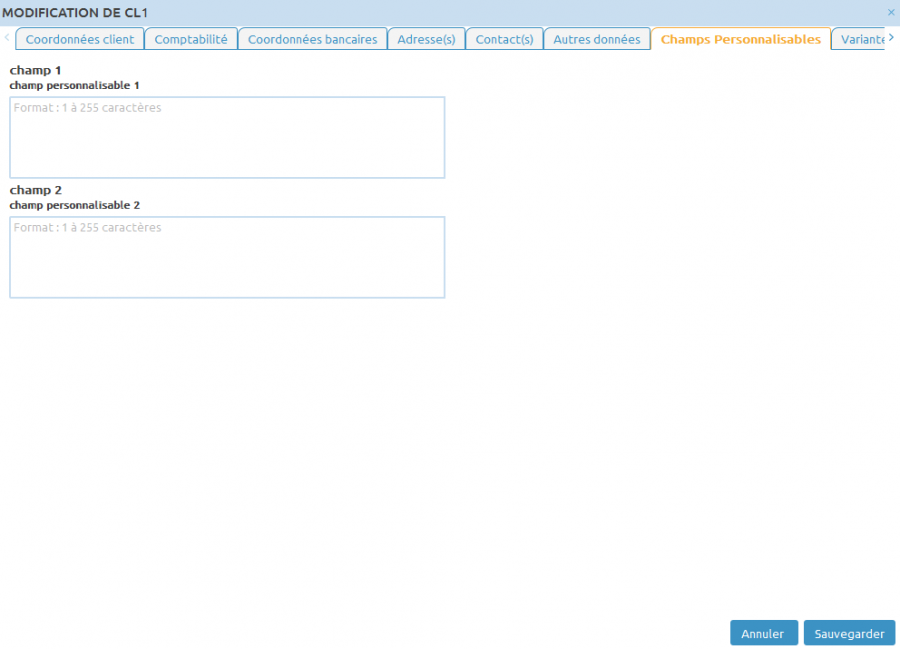
Pour supprimer une fiche client
- Sélectionnez le menu Tiers & Produits.
- Recherchez le client en vous aidant éventuellement des différents filtres mis à votre disposition.
- Utilisez le bouton Supprimer la sélection. Vous pouvez supprimer plusieurs fiches client en une seule fois.
Vous pouvez faire une recherche dans votre liste de clients, par exemple une famille en particulier, puis tous les sélectionner et les supprimer d'un seul clic
Remarque : Une confirmation sera demandée.
La suppression n’est possible que si vous n’avez pas établi de documents de vente (devis,facture, …) pour le client à supprimer.
Si vous voulez cependant ne plus le voir quand vous faites des documents, vous pouvez très bien le masquer (pour cela, cocher la case correspondante dans l'onglet “autres données de la fiche client). Il n'apparaîtra alors plus dans la liste des clients actifs.
Pour gérer des variantes clients
Une variante sur les clients peut être utilisée si vous appliquez une remise différente pour un client sur un seul produit et non sur la totalité des produits facturés à ce client, par exemple.
Pour plus de détails, cliquez ici.
Exporter sa base Clients
Allez consulter votre base de Clients dans Tiers & Produits/Clients.
Vous pouvez exporter votre base clients de façon très simple : Cliquez sur le bouton  après avoir coché l'ensemble de votre liste de clients.
après avoir coché l'ensemble de votre liste de clients.
La disposition des colonnes sur Itool ainsi que les résultats obtenus avec les fonctions de recherche détermineront la disposition des colonnes sur le fichier format csv (exploitable sur Excel).
Vous pouvez donc exporter une famille de clients en particulier, avec leur adresse en première ligne par exemple. C'est la forme que vous avez sur Itool qui sera reproduite sur le fichier exporté.
Liens :